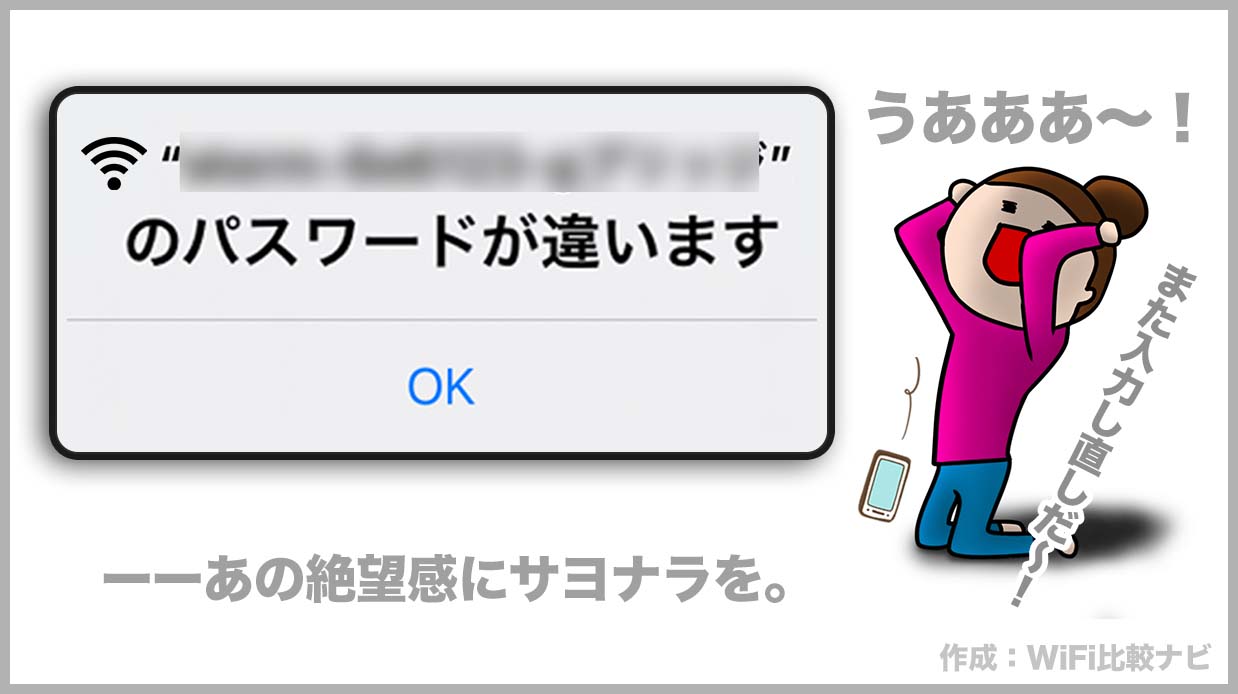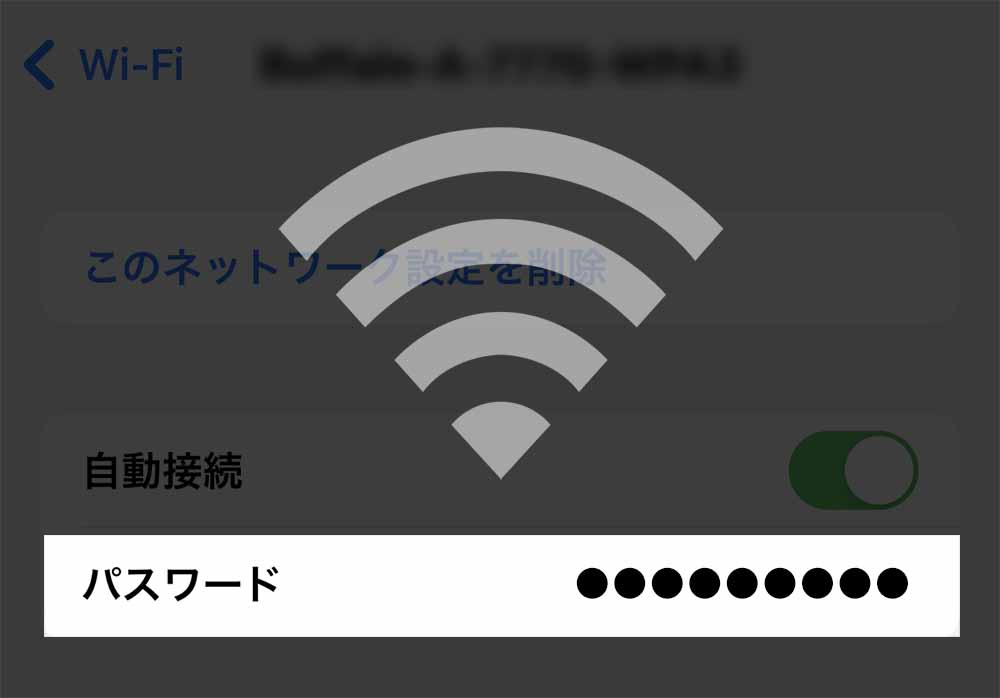「Wi-Fiのパスワード入力が面倒くさい」と思ったことはありませんか?キーボードの切り替えや、パスワードの入力ミスなど、意外とわずらわしいですよね。
この記事では、Wi-Fi接続をラクにする3つの方法を紹介していきます。今すぐできるものもありますので、実際に試してみてくださいね♪
ココでわかること
ギガ使い放題のモバイルWi-Fiが人気♪
好きなだけ使える!
楽天モバイル
※アクセスが集中している場合があります。

安心して映画やドラマをたっぷり楽しみたい人は、 楽天モバイルのポケットWi-Fiでインターネットライフを充実させましょう♪
スマホの乗り換えキャンペーンはこちらをご確認ください。
目次
こちらの記事もチェック♪
-

-
スマホ4大キャリアの料金プランを比較!無制限プランや低容量プランの料金比較
各社のプラン一覧 こちらの記事もチェック♪ ドコモのプラン比較 出典:ドコモ|eximo eximo(エクシモ)プラン|1GB~無制限 ドコモは、eximoプランの1種類のみとなっています。eximo ...
-

-
100GBでどのくらい使える?データ通信量100GBでできること
100GBの目安 100GBのデータ容量があれば、音楽は約25,000曲、動画は約160時間ほど楽しむことができます。 用途 目安 音楽 約25,000曲※1 動画 約160時間※2 メール 約73, ...
-
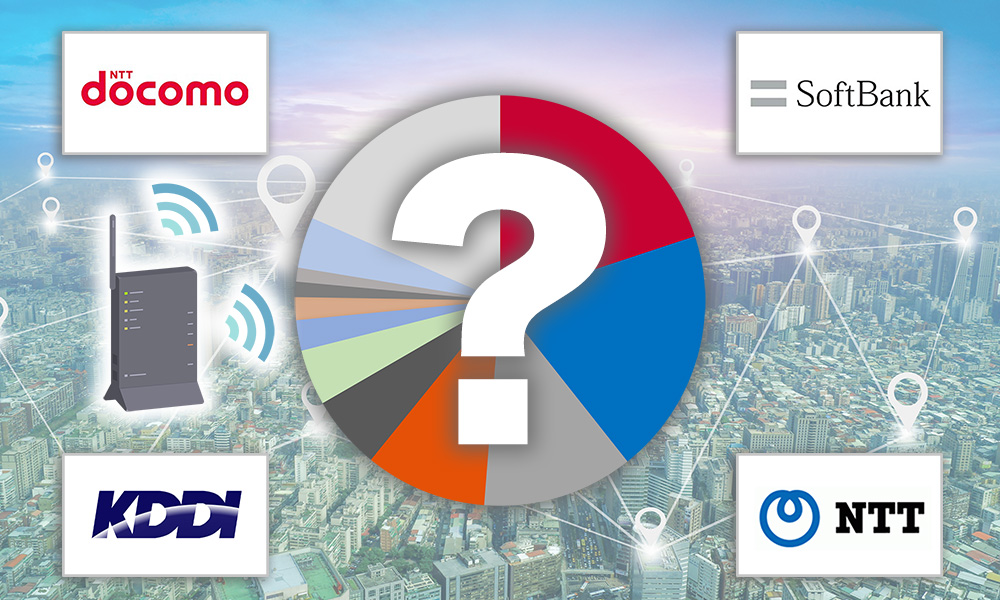
-
日本の光回線シェア率を比較!総務省公開データから読み解く光回線のトレンド|FTTH市場
ココでわかること 光回線の契約数|5年間推移 2023年までの光回線契約数(5年間推移)を確認できます。 もっと詳しく 光回線のシェア率 総務省が2023年8月に公開したデータを基に光回線のシェア率を ...

LINEアプリを使って、Wi-Fiのパスワードを入力する手間を省く!
LINEで今すぐできる!

LINEアプリの「文字認識機能」を使うと、入力する手間が省けます。LINEアプリさえあれば、あなたも今すぐ試すことができます。

文字認識機能って何〜?
入力する手間が省ける「文字認識機能」とは?
文字認識機能とは、写真から文字を認識してテキスト化する機能のことです。
テキスト化された文字はコピーすることができるので、入力する手間が省けます。パソコン画面に写っている当サイトのページを撮影したところ、『WiFi比較ナビ』という文字がコピーできるようになりました!
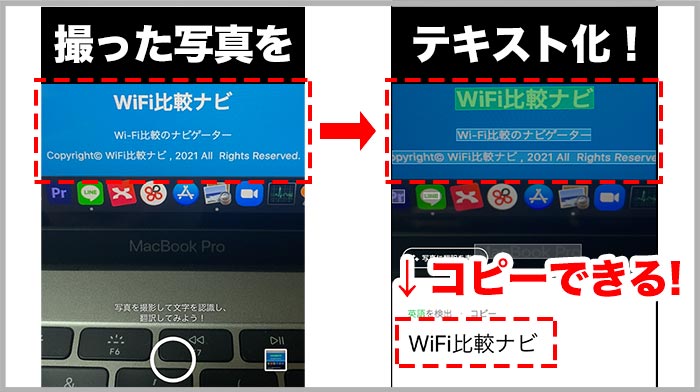
実際にLINEの文字認識機能を使った時の様子(15秒程度)
実際の動画がこちらです。
※途中でカメラのシャッター音が鳴るので音量に注意してください。
【タイトル】LINEのカメラを使って文字入力の手間を省く方法

パスワードだけじゃなくて、レシートや書類のスキャンにも使えそうだね♪
LINEを使ってWi-Fiのパスワード をテキスト化する手順
step
1LINEを開く
まずはLINEアプリを開きます。
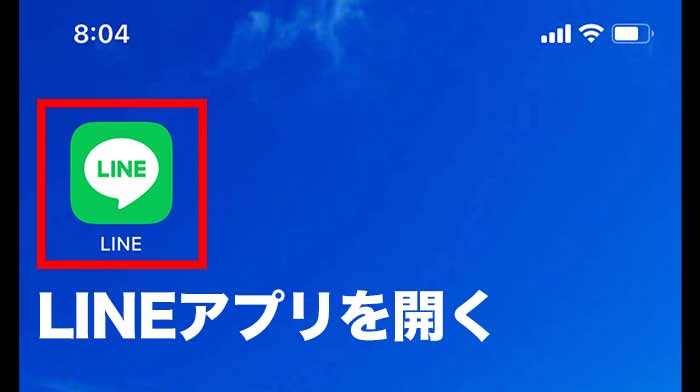
step
2トークタブを開く
LINEが起動したら、トークタブを開きます。
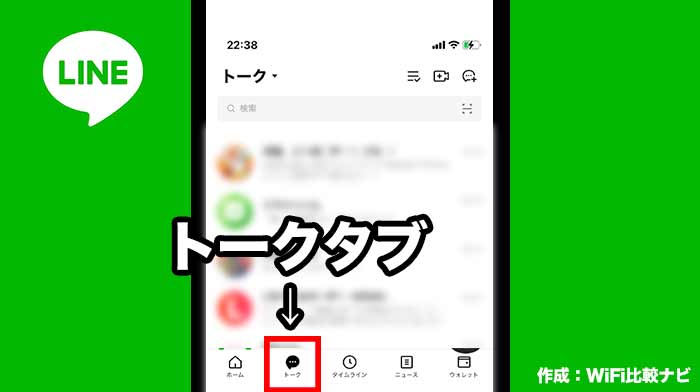
step
3QRコードリーダーを起動する
拡大画像のような[QRコードマーク]があるので、タップして起動します。
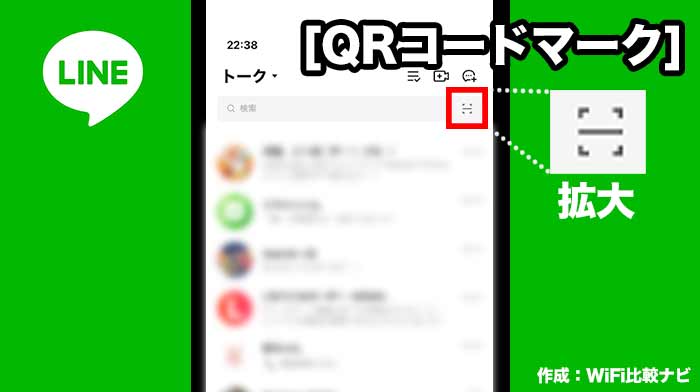
step
4「文字認識モード」に切り替える
QRコードリーダーが起動したら、「文字認識」をタップし、文字認識モードに切り替えましょう。
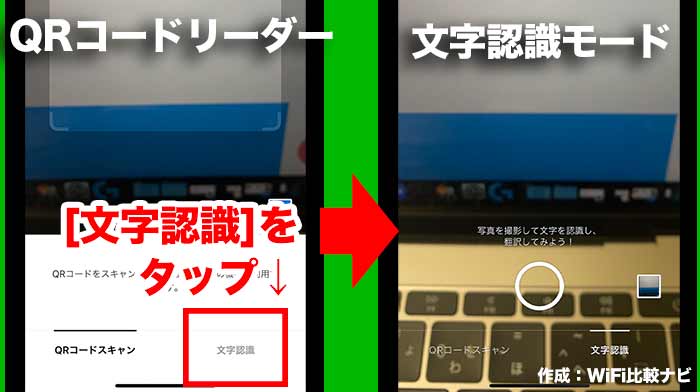
step
5撮影する
ピントが合うように撮影しましょう。
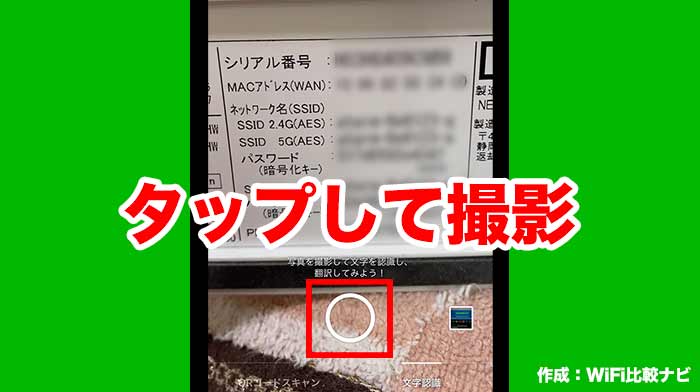
注意点
紙で隠すか、手で覆ってパスワードだけ撮影するようにしましょう。

また、以下のようなポップが出たら同意してから撮影に進みます。
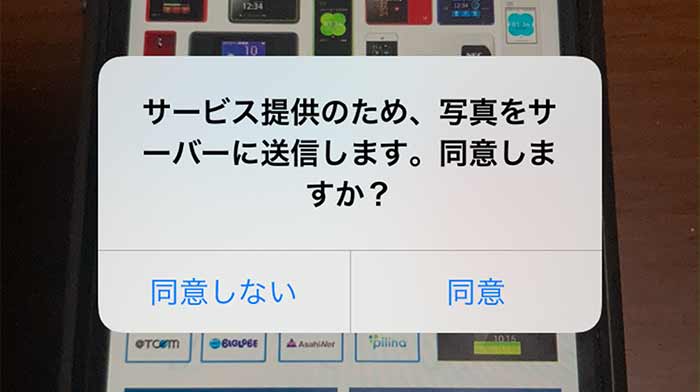
step
6パスワード部分をタップする
パスワード部分をタップすると、そこだけテキスト化されます。
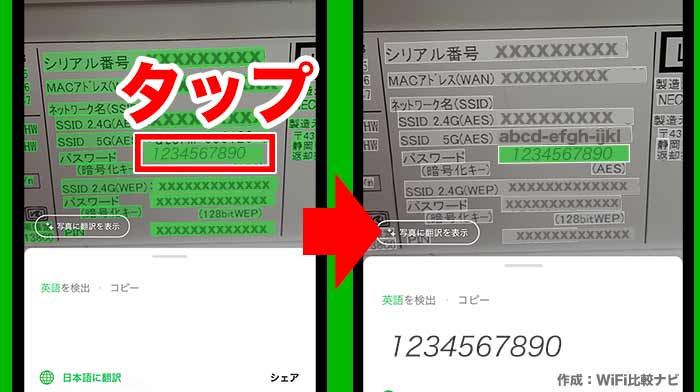
step
7コピーする
「コピー」をタップすると、表示されているテキストをコピーできます。(写真の例では、「1234567890」がコピーされます。)
※間違っていた場合は修正することもできます。
→「コピー」の下に表示されているテキストを長押しして修正
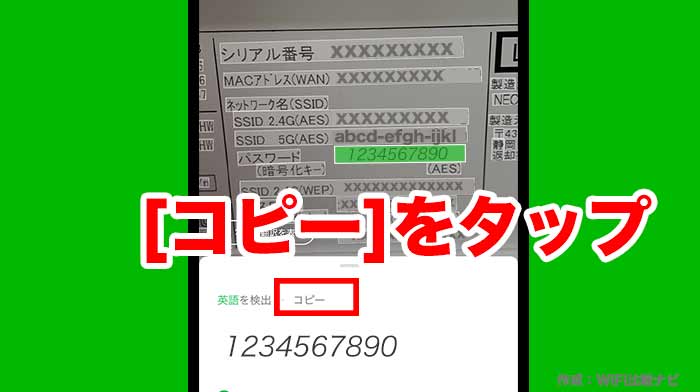
step
8LINEを閉じ、Wi-Fiの接続先を選択する
LINEを閉じて、[設定]アプリからWi-Fiの接続先を選択しましょう。[Wi-Fi] → [任意の接続先]
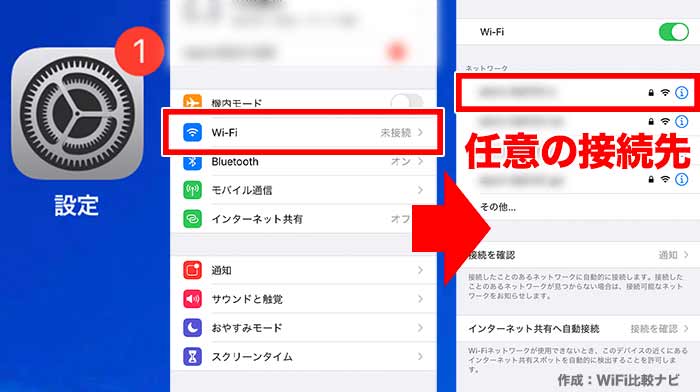
step
9パスワードを貼り付ける
コピーしたパスワードを貼り付け、Wi-Fiに接続します。
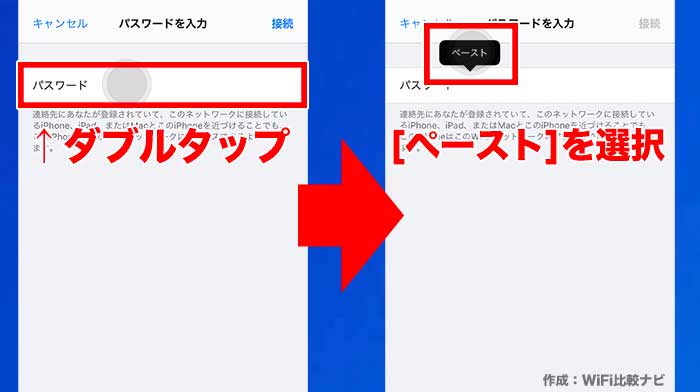
step
10完了
以上が、LINEを使ってWi-Fiのパスワードを入力する方法です。
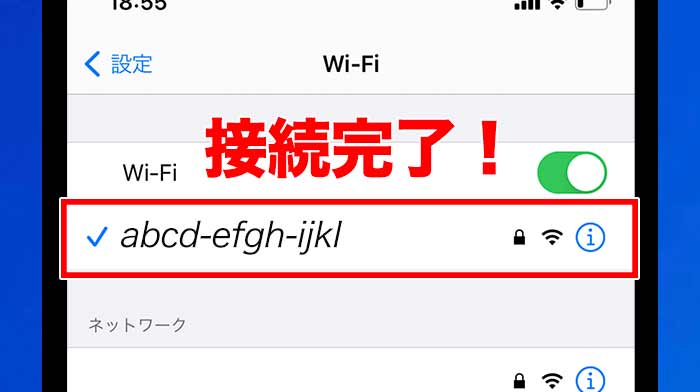
Wi-FiのパスワードをQRコード化して読みとる方法
パスワードを教える機会が多くなりそうな人にオススメ

大切なお客様への配慮として、この機会にQRコードで簡潔にしてみてはいかがでしょうか?
お店を持っている人や、来客が多い家は、Wi-Fiのパスワードを教える機会が多くなりがちです。
QRコード化しておくと、Wi-Fiのパスワードを教える時間や入力する手間も省けることになり、その分お客様とのコミュニケーションに集中できることになります。その結果、お客さまの満足度も高まるのではないでしょうか。
少し手間がかかるけど一度作ってしまえば一番スマート
QRコードを作成したり印刷する手間がかかりますが、一度作ってしまえば他の2つの方法よりも早く接続できます。
QRコードを読み込むだけでいいので、Wi-Fi接続がとてもスムーズに行えます。
QRコードでWi-Fi接続するための手順
ここでは、iPhoneでの手順を説明します。
Androidユーザーの場合は Androidから共有する場合をご覧ください。
step
1ショートカットアプリを起動する

step
2ショートカットを検索し、追加する。
[Wi-FiのQRコード化]を選択しましょう。
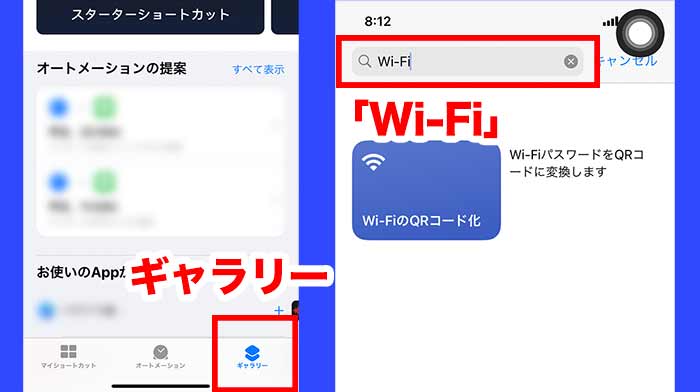
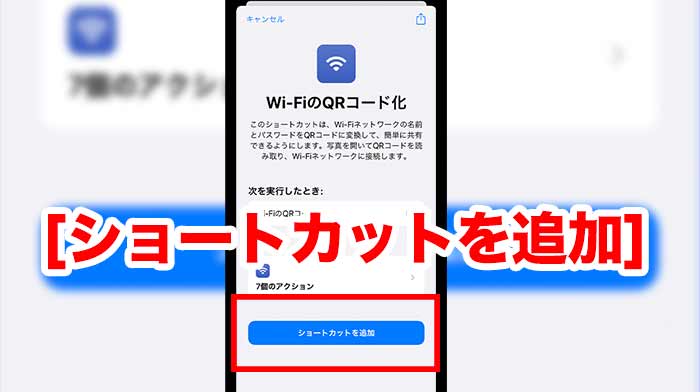
step
3ショートカットを修正する。
そのままだと不完全なので、少し修正します。
[マイショートカット]を開きましょう。
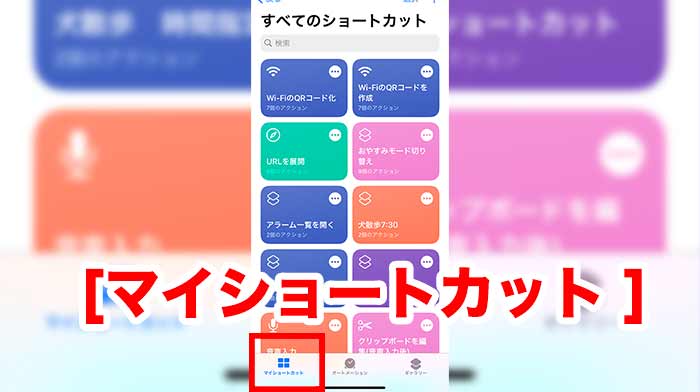
マイショートカットの中から
[Wi-FiのQRコード化]を探し、右上部分をタップして修正画面に移動します。
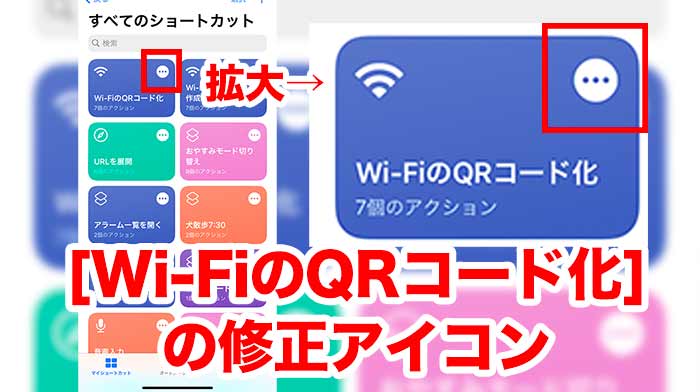
下までスクロールし、
[QRコードをスキャンして~]の×部分を押して削除します。
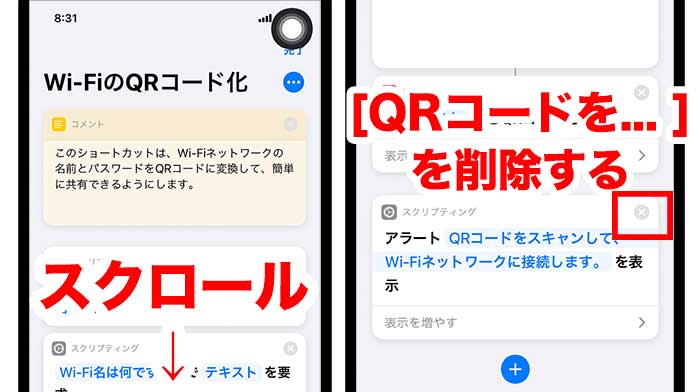
+を押して、アクション選択画面に移動します。
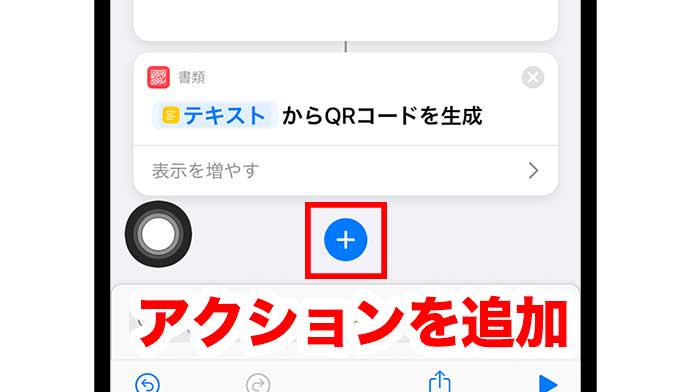
「クイック」と検索し、「クイックルック」アクションを選択しましょう。
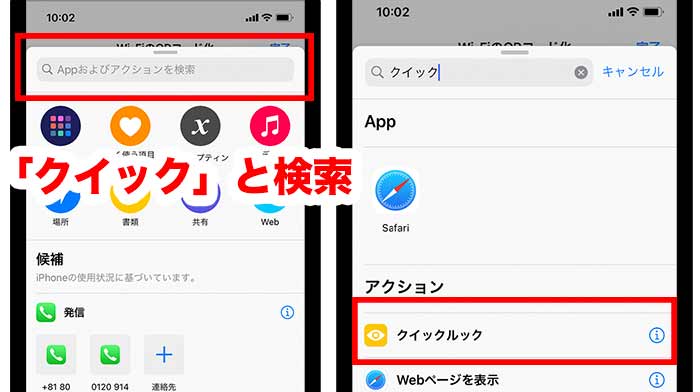
これでショートカットの修正が完了しました。
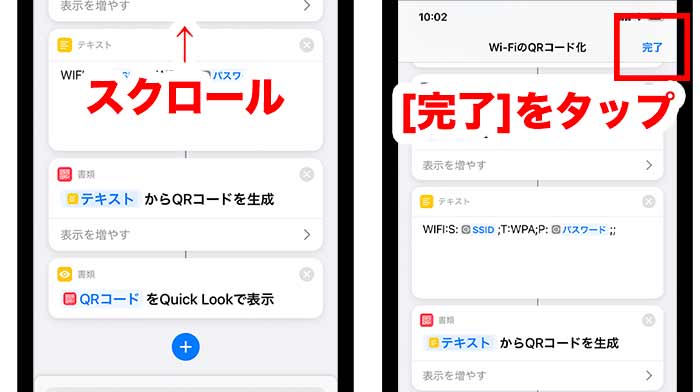
step
3ショートカットを実行する
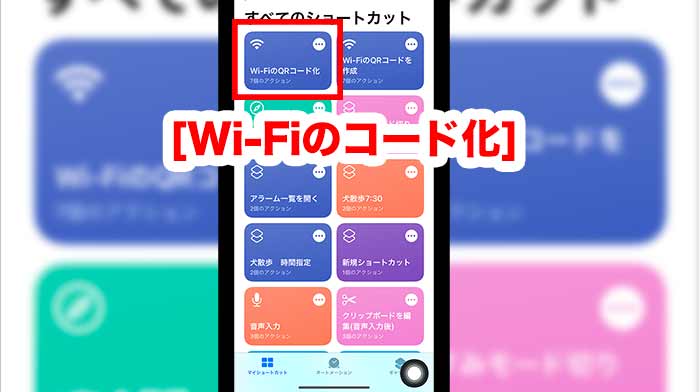
step
4Wi-Fi名とパスワードを入力する
接続先となる[Wi-Fi名(SSID)]と[パスワード]をそれぞれ入力します。
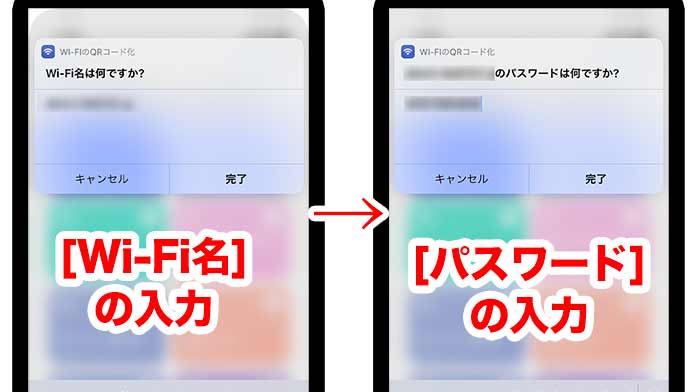
step
4QRコードを保存する
QRコードが表示されるので、拡大画像のようなアイコンをタップし、「画像を保存」を押して保存します。
これでQRコードを自由に使えるようになりました。QRコードはカメラロールに保存されています。
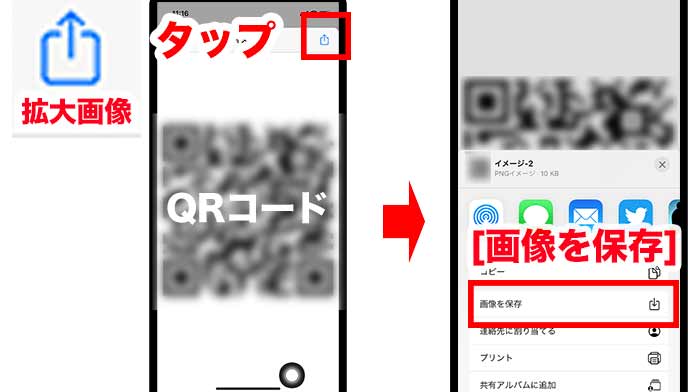
step
5印刷する
Excelなどで自由にデザインしてみましょう。
完了したら印刷して使いましょう。

step
6シール化するのもあり
専用の機器を持っているのであれば、このようにシール化して使うのもオススメです。

step
5完了
以上が、Wi-FiのパスワードをQRコード化して読みとる方法です。
端末同士でWi-Fiのパスワードを共有する方法

すでにWi-Fiに接続している人がいる場合は、簡単にWi-Fiのパスワードを共有することができます。
ただ、Wi-Fiのパスワードを共有する方法は、使っている端末によって異なります。
以下のような3つのケース別にまとめました。
iPhoneからiPhoneに共有

▼事前準備
- 両者のBluetoothを「オン」
( [設定] → [Bluetooth] → 「オン」 ) - インターネット共有は「オフ」
( [設定] → [インターネット共有] → 「オフ」 ) - 教えてもらう人の連絡先Appに、接続済みの人のメールアドレスが入っていることを確認(Apple IDとして使っているもの)
step
1[設定]アプリを開く
iPhoneで[設定]を開きましょう。
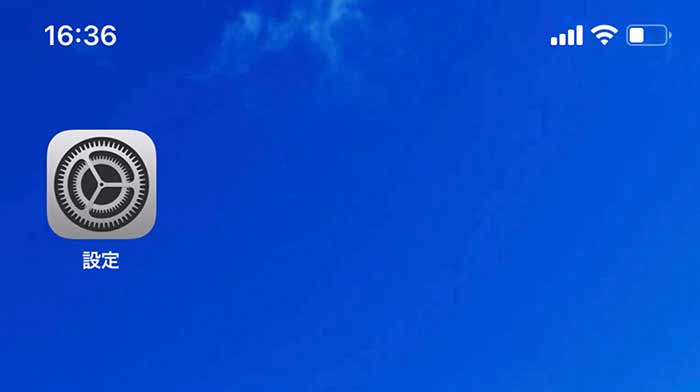
step
2Wi-Fi設定で接続先を選択する
▼接続済みの人がすること
[Wi-Fi] → 共有するWi-Fiに接続済みであることを確認します。
▼共有してもらう人がすること
[Wi-Fi] → [任意の接続先]を選択します。
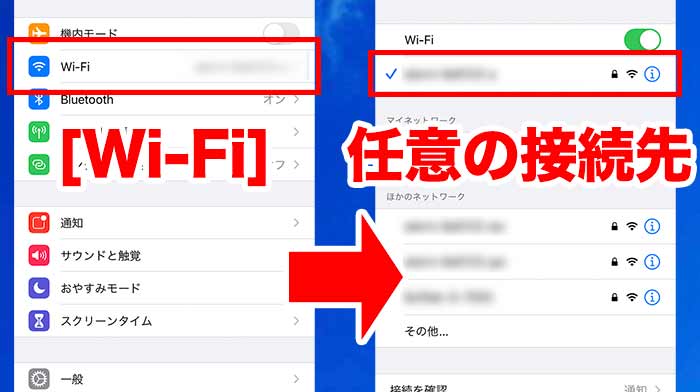
step
3パスワードを共有する
▼接続済みの人がすること
「パスワードを共有」をタップして、パスワードを共有しましょう。
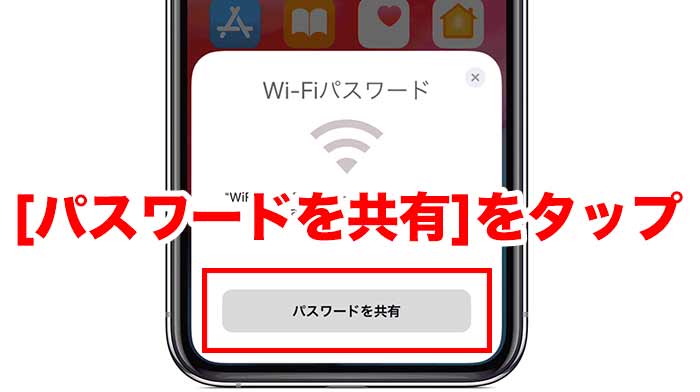
step
4完了
以上がiPhoneからiPhoneにWi-Fiのパスワードを共有する方法です。
【参考】 Apple : Wi-Fi のパスワードを共有する方法
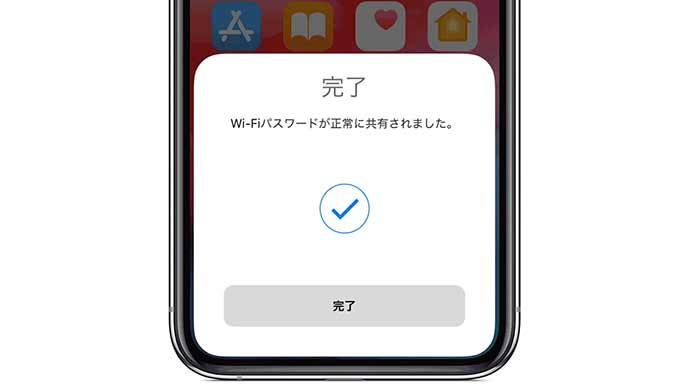
iPhoneからAndroidに共有
iPhoneからAndroidに共有する場合

手入力をした方が早い
残念ながら、共有せずに手入力をした方が早いです。
QRコードでWi-Fi接続するための手順と同じ方法で共有することができますが、時間と手間がかかります。
すでに接続済みの人(iPhone側)がもう一度パスワードを入力する必要が出てきてしまうので、それだったら素直にアンドロイド側でパスワードを手入力した方が早いでしょう。
ただ、来客などで今後も教える機会がたくさんあるということでしたらQRコード化はオススメできます。 QRコードでWi-Fi接続するための手順を確認してみてください。
Androidから他のスマホに共有

step
1設定アプリを開く
▼接続済みの人がすること
まずは[設定アプリ]を開きましょう。
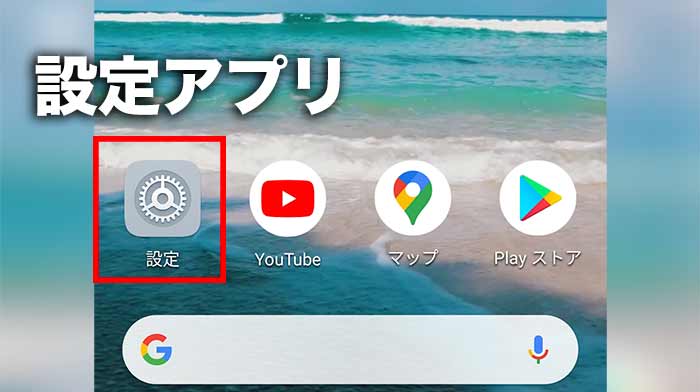
step
2Wi-Fi設定に移動する
▼接続済みの人がすること
[無線とネットワーク]をタップし、
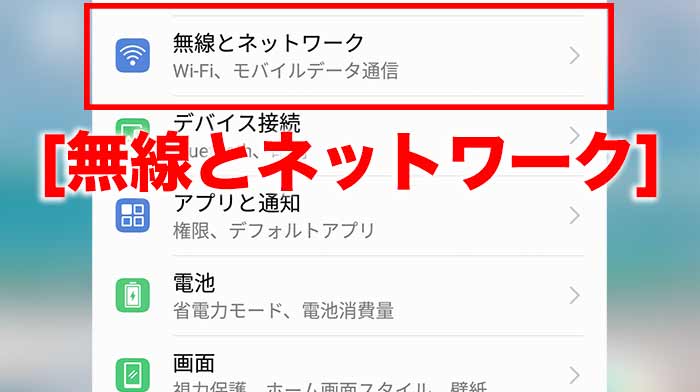
▼接続済みの人がすること
[Wi-Fi] に移動します。
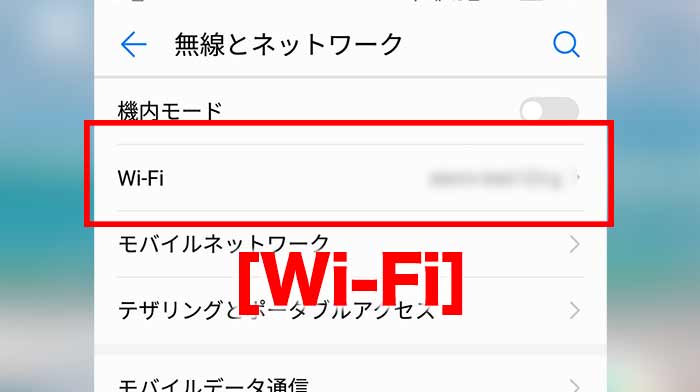
step
3接続済みのネットワークを選択する
▼接続済みの人がすること
接続済みのネットワークをタップすると、QRコードが表示されます。
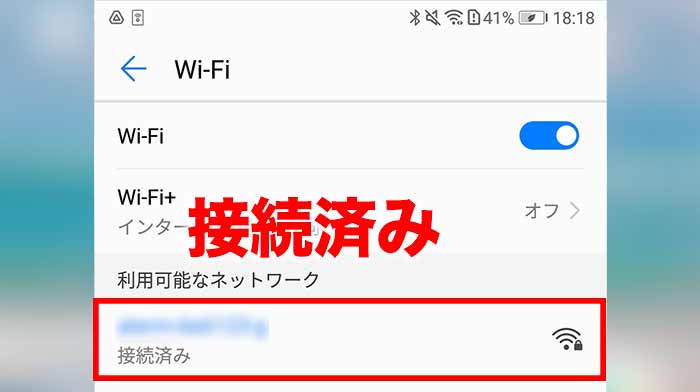
step
4QRコードを読み取る
▼教えてもらう人がすること
QRコードを読み取ると、Wi-Fiに接続することができます。
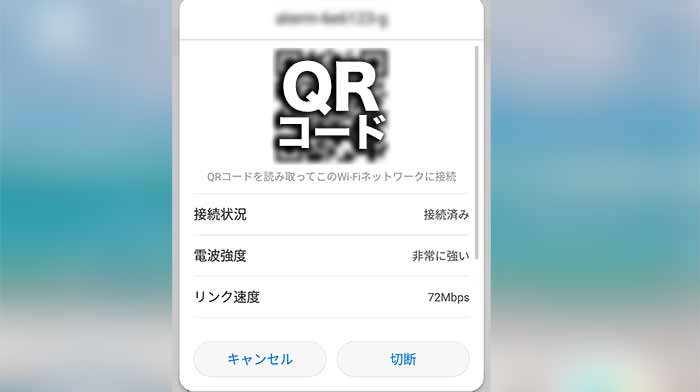
step
5完了
以上が、Androidから共有する方法です。
さいごに
いかがでしたか?
今回は、Wi-Fi接続をラクにする3つの方法を紹介させていただきました。
3つの方法
- LINEを使ってパスワード入力の手間を省く方法
LINEアプリの文字認識機能を使って、パスワードを入力する手間を省く方法を紹介しました。 - Wi-FiのパスワードをQRコード化して読みとる方法
IDやパスワードをQRコード化→QRコードリーダーで読み取る方法をまとめました。 - 端末同士でWi-Fiのパスワードを共有する方法
友だちにWi-Fiのパスワードを共有する手順をまとめました。
当サイトWiFi比較ナビでは、インターネット回線に関する情報を発信しています。
ポケットWi-Fiの料金比較や在庫状況の確認などができますので、興味のある方はぜひチェックしてみてください。
最後までご覧いただきありがとうございました!