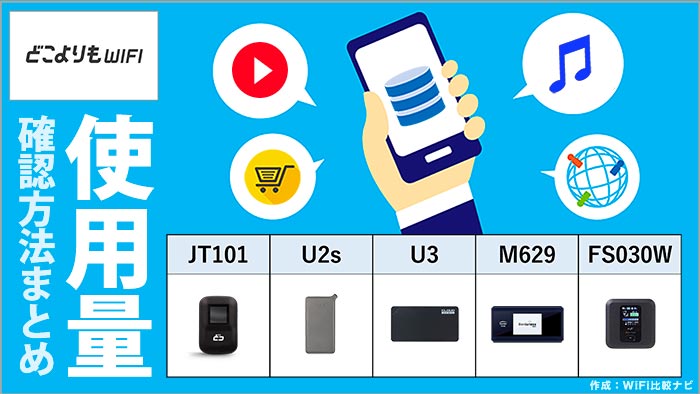この記事でわかること
- データ使用量を確認する方法
機種別に使用量の確認方法をまとめています。 - データ使用量のリセット方法
月々のデータ使用量を把握したい方は、毎月1日のリセットがオススメです。 - 使用量を確認する際の注意点
「100%正確ではない」「端末到着時に、使用量カウンターがリセットされていないことがある。」など注意点もあります。 - 機種情報&専用アイテム
専用の本体保護ケース・画面強化ガラスなどをご紹介します。
どこよりもWiFi
| データ容量 | 20GB/月 |
| 契約期間 | 2年 |
※アクセスが集中している場合があります。
どこよりもWiFiの使用量確認方法
JT101の使用量を確認する(現行プラン)

使用量の確認方法は3つ
- JT101本体の画面で確認
→早い - WEB上で確認
→遅い。でも最大値の変更ができる。 - 問い合わせページから確認する
→かなり時間がかかる
①JT101本体の画面で確認
実際の見え方

最大値に対するデータ使用量を確認できます。
※上のサンプル写真は、最大値を50GBに設定した場合の見え方です。最大値の変更方法は後述します。
確認方法

①画面切り替えボタン(WPSボタン)を押すことで表示を切り替えることができます。
画面の表示は3種類
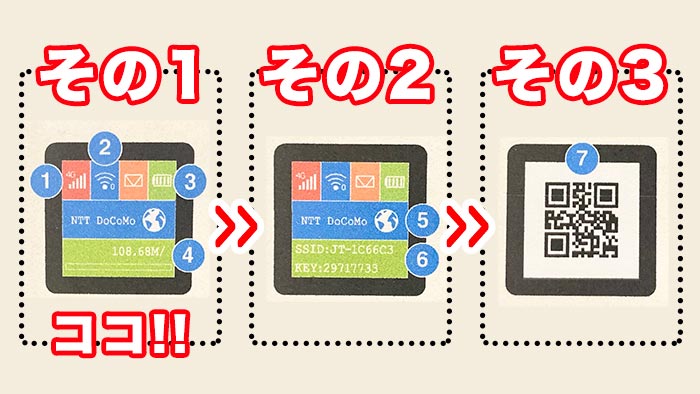
WPSボタンを何度か押して、データ使用量の画面「その1」と同じ画面を表示しましょう。
表示項目の説明
- 電波マーク
電波強度をチェックできます。 - Wi-Fiマーク
Wi-Fiに接続している台数を確認できます。
※最大10台まで - バッテリー
電池残量を確認できます。
※4段階(25%、50%、75%、100%) - 通信料カウンター
使用量を確認できます。
※最大値の設定方法は後述します。 - 地球儀マーク
表示されていない場合はAPN設定が必要になります。 - SSID/パスワード
手入力でWi-Fi接続する際に必要な情報です。 - QRコード
QRコードをカメラで読み込むと、手で入力するよりも簡単にWi-Fi接続することが可能です。
使用量カウンターの最大値を変更する方法
最大値の変更は本体だけではできません。WEB上から行う必要がありますので、WEBから使用量カウンターの最大値を変更する方法をご覧ください。
②WEB上で使用量を確認する方法
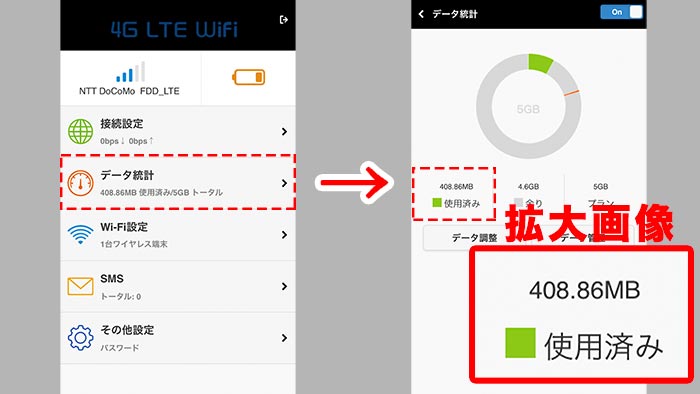
確認手順
- ポケットWi-Fiに接続する
まずは、お持ちのJT101に接続しましょう。 - アドレスを入力する
「192.168.0.1」をアドレスバーに入れてアクセスします。
※Safariなどの上部、URLが表示されているところに入力します。 - パスワードを入力する
管理画面のパスワードは「admin」です。 - 「データ統計」を選択する
- 使用量を確認する
「使用済み」に表示されてデータ量が使用量となります。
WEBから使用量カウンターの最大値を変更する方法

※最大値に達した際に通信を制限する機能ではありませんのでご注意ください。
変更手順
- ポケットWi-Fiに接続する
まずは、お持ちのJT101に接続しましょう。 - アドレスを入力する
「192.168.0.1」をアドレスバーに入れてアクセスします。
※Safariなどの上部、URLが表示されているところに入力します。 - パスワードを入力する
管理画面のパスワードは「admin」です。 - 「データ統計」を選択する
- 「データ管理」を選択する
- 「データプラン」の数値を変更する
この数値が最大値になります。 - 「データ通知」の数値を入力する
※管理画面にログインしないと通知されない機能のため、あまり役に立つとは言えません。数値は適当に設定しましょう。 - 「適用」を押す
通信量カウンターの最大値が変更されます。
③問い合わせページから確認する
全機種共通で「問い合わせページ」から確認を依頼できます。
ただし、注意点があるので「問い合わせ確認の場合は、一週間ほど時間がかかってしまう点に注意。」をご覧ください。
U2sの使用量を確認する

使用量の確認手順
- ポケットWi-Fiに接続する
まずは持っているU2sに接続しましょう。 - アドレスを入力する
「192.168.43.1」をアドレスバーに入れてアクセスします。 - ID、PASSを入力する
管理画面のID、PASSは「admin」です。 - 使用量を確認する
U2sの使用量を確認できます。
U3の使用量を確認する

使用量の確認手順
- ポケットWi-Fiに接続する
持っているU3に接続しましょう。 - QRコードを読み込む
本体背面のQRコードをスキャンしましょう。 - ID、PASSを入力する
管理画面のID、PASSは「admin」です。 - 使用量を確認する
U3の使用量を確認できます。
M629の使用量を確認する

使用量の確認手順
- 電源を入れる
持っているM629の電源を入れます。 - 通信量カウンターを確認する。
表示されている通信量カウンターを確認しましょう。 - 違う画面の場合は、画面を切り替える。
画面をダブルタップし、使用量の確認画面に切り替えましょう。
表示項目の説明
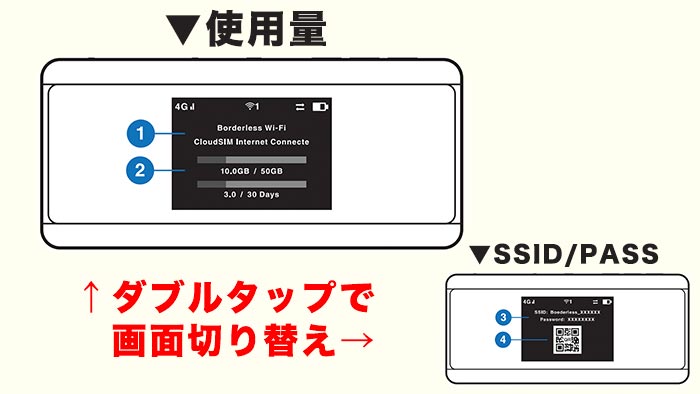
- インターネット接続状態
利用中のSIMタイプと接続状態が確認できます。 - 通信量カウンター
使用量を確認できます。 - SSID/PASS
M629に接続するためのSSIDとパスワードが表示されます。 - 接続用QRコード
表示されているQRコードを読み込むと、SSIDやパスワードを入力せずにWi-Fiに接続できます。
M629の説明書はこちら
FS030Wの使用量を確認する

使用量の確認手順
- 電源を入れる
持っているFS030Wの電源を入れます。 - 通信量カウンターを確認する。
表示されている通信量カウンターを確認しましょう。
データ使用量のリセット方法

ここからは、データ使用量の表示をリセットする方法を解説していきます。
機種によっては手動でのリセットが必要になる。
JT101、M629の場合は、手動でのリセットが必要になります。
そのまま使い続けてしまうと、どんどん使用量がプラスされていき、翌月の使用量が全くわからなくなってしまうので注意しましょう。
ですので、月が変わったタイミングで通信量カウンターをリセットすることをオススメします。
FS030Wの使用量リセット方法

FS030Wの電源を入れる

電源を入れ、FS030Wが使える状態になるまで待ちましょう。
背面のカバーを外す

背面カバーを矢印の方向にスライドして開けます。
※バッテリーが落ちてこないよう、裏向きにして開けましょう。
「RESET」ボタンを5秒以上長押しする
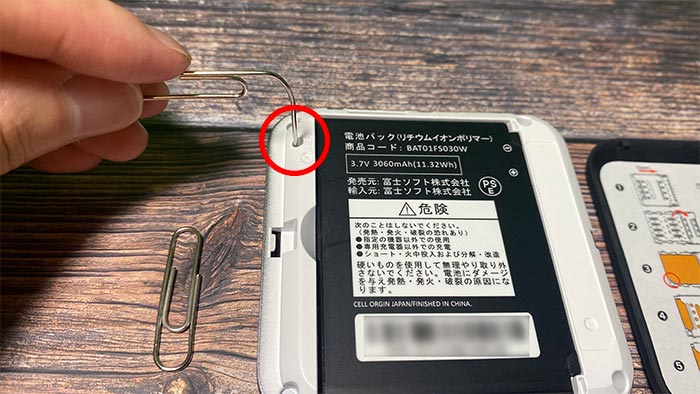
左上にリセットボタンがあります。クリップを使うとリセットしやすいですよ。
JT101の使用量リセット方法

JT101の電源を入れる
電源をオンにし、完全に起動するまで待ちます。
背面カバーを外す
ちょっとコツがあります。充電コネクタ付近から、爪をスライドさせていくと破損を防ぎながら外せると思います。
※怪我しないように注意してください。
RESETボタンを5秒以上長押しする

電池パックのすぐ下にあります。1〜2mmほどの穴が空いています。
クリップが大活躍

どこにでもあるクリップがリセットするのに役立ちます。
持ち運び用のWi-Fiケースと一緒にしておくとよいでしょう。
M629の使用量リセット方法

M629の電源を入れる
完全に起動するまで待ちます。
RESETボタンを長押しする
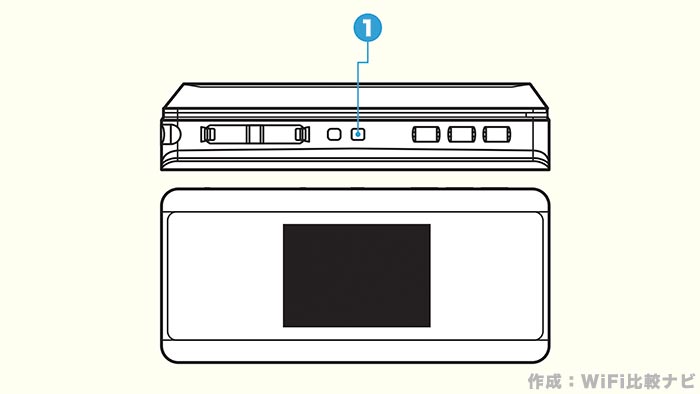
端末の側面①にあるボタンがリセットボタンです。5秒以上リセットボタンを押し続けます。
使用量を確認する際の注意点

100%正確な使用量は確認できない点に注意。
これまでにご紹介した通り、どこよりもWiFiでは使用量を確認することができます。
しかし、確認できる使用量はあくまでも目安だと思ってください。
100%正確な使用量は確認できないので、あまり過信しない方が良いでしょう。(以下どこよりもWiFiより引用)
※端末表記の通信カウンターはあくまで目安の数値になります。
問い合わせ確認の場合は、一週間ほど時間がかかってしまう点に注意。
より正確な数値を確認したい場合は、問い合わせするのが良いでしょう。
しかし、確認までに時間がかかるといった問題があります。※JT101の場合は1週間ほど
その間データ通信を一切しないのであれば問題ないのですが、なかなか難しいと思います。確認期間中にもデータ通信をする場合、データ通信量にズレが生じることになるので注意です。問い合わせ確認中にデータ通信を一切しないのであれば、問い合わせてみるのもよいでしょう。
問い合わせ方法
どこよりもWiFiのお問い合わせフォーム から、使用量を問い合わせることが可能です。
必要事項を入力し、問い合わせましょう。
※1週間ほど時間がかかる点に注意。
端末の到着直後に通信量カウンターをリセットしてから使い始めた方がよい
以下の写真のように、
「初めて起動したのに、データ使用量が0ではない」
といったこともあります。
JT101を初めて起動時した際の表示

その場合は、スマホなどのWi-Fi接続をせずに通信量カウンターをリセットしてから使うようにしましょう。
そのまま使い続けてしまうと、実際の使用量がわからなくなってしまうので注意しましょう。
※通信量カウンターのリセット方法はこちら
余裕を持った使用を心がける。
確認できる使用量は目安なので、300MB〜500MBくらいのデータ通信量くらい余裕を持っておくとよいでしょう。
機種情報&専用アイテム
JT101の機種情報&専用アイテム

JT101の詳細
| 通信速度 ※最大速度 |
■下り速度:150Mbps ■上り速度:50Mbps 上り速度/下り速度とは? |
| バッテリー | 連続通信時間:約8時間 (バッテリー容量:2,700mAh) |
| 同時接続 | 最大10台 |
| 重さ | 約90g |
| 寸法(mm) | 58 × 92 × 13 |
| ディスプレイ | 1.44インチ |
| 充電用コネクタ | Micro USB |
| 周波数帯 | 不明 |
| SIMスロット | docomo SIM |
| 本体用 保護ケース |
JT101 ポケットWiFi用PUレザーケース【保護フィルム・ハンドストラップ付き】 ※画面用保護フィルム付き |
| 画面用 保護フィルム |
オススメなし |
U2sの機種情報&専用アイテム

U2sの詳細
| 通信速度 ※最大速度 |
■下り速度:150Mbps ■上り速度:50Mbps 上り速度/下り速度とは? |
| バッテリー | 連続通信時間:約12時間 (バッテリー容量:3,500mAh) |
| 同時接続 | 最大5台 |
| 重さ | 約149g |
| 寸法(mm) | 127 × 65.7 × 14.2 |
| ディスプレイ | なし |
| 充電用コネクタ | Micro USB |
| SIMスロット | クラウドSIM |
| 本体用 保護ケース |
U2sケース LOE(ロエ) GlocalMe U2 / U2S モバイル Wi-Fi ルーター用 ケース ストラップ 付 |
| 画面用 保護フィルム |
ディスプレイなし |
U3の機種情報&専用アイテム

GlocalMe U3の詳細
| 通信速度 ※最大速度 |
■下り速度:150Mbps ■上り速度:50Mbps 上り速度/下り速度とは? |
| バッテリー | 連続通信時間:約12時間 (バッテリー容量:3,000mAh) |
| 同時接続 | 最大10台 |
| 重さ | 約125g |
| 寸法(mm) | 126 × 66 × 10 |
| ディスプレイ | なし |
| 充電用コネクタ | USB Type-C |
| 周波数帯 | 1/2/3/4/5/7/8/9/12/13/17/18/19/20/25/26/28/66 |
| SIMスロット | クラウドSIM |
| 本体用 保護ケース |
U3/G4 Pro用 GlocalMeトラベルケース【公式販売】、GlocalMeモバイルWi-FiルーターのG4 Pro/U3用 収納ケース、保護カバー。コードやアクセサリーを収納できるメッシュポケット付 |
| 画面用 保護フィルム |
ディスプレイなし |
M629の機種情報&専用アイテム

M629の詳細
| 通信速度 ※最大速度 |
■下り速度:150Mbps ■上り速度:75Mbps 上り速度/下り速度とは? |
| バッテリー | 連続通信時間:12時間 |
| 同時接続 | 最大5台 |
| 重さ | 約300g |
| 寸法(mm) | 126 × 65 × 20 |
| ディスプレイ | あり |
| 充電用コネクタ | ・USB Type-C ・Micro USB |
| 周波数帯 | 不明 |
| SIMスロット | クラウドSIM |
| 本体用 保護ケース |
おすすめなし |
| 画面用 保護フィルム |
おすすめなし |
FS030Wの機種情報&専用アイテム

+F FS030Wの詳細
| 通信速度 ※最大速度 |
■下り速度:150Mbps ■上り速度:50Mbps 上り速度/下り速度とは? |
| バッテリー | 連続通信時間:約20時間 (バッテリー容量:3,060mAh) |
| 同時接続 | 最大15台 |
| 重さ | 約128g |
| 寸法(mm) | 74 × 74 × 17.3 |
| ディスプレイ | 1.44インチ |
| 充電用コネクタ | Micro USB |
| 周波数帯 | 詳細へ |
| SIMスロット | SIMフリー |
| 本体用 保護ケース |
富士ソフト +F FS030W FS030WMB1/FS040WMB1 +F |
| 画面用 保護フィルム |
PDA工房 +F FS030W Perfect Shield 保護 フィルム 反射低減 防指紋 日本製 |