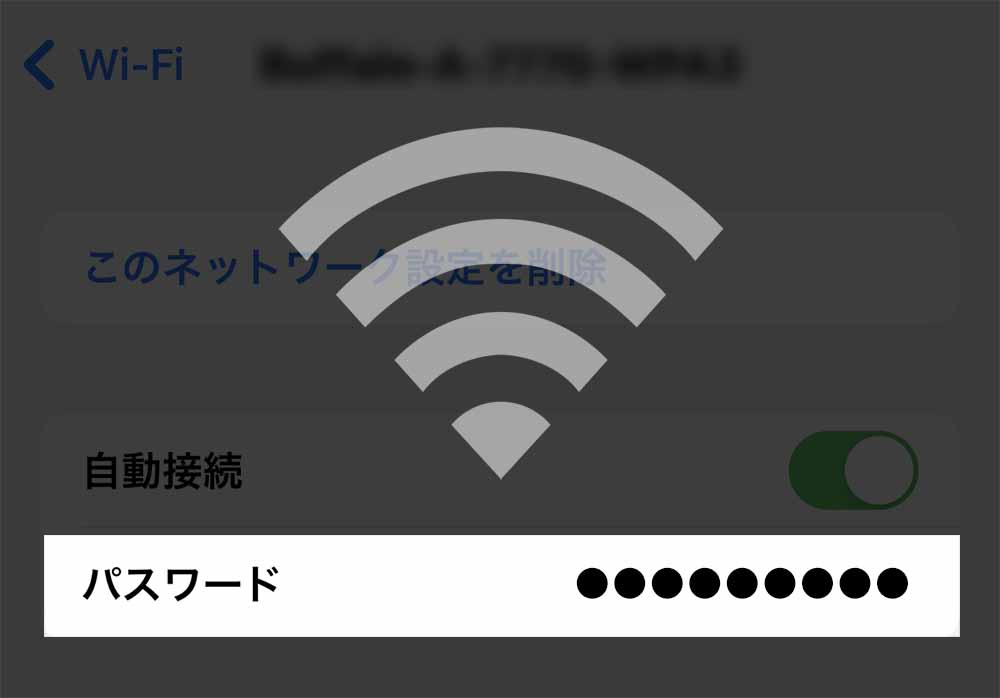Wi-Fiの接続先とパスワードを確認する方法
iPhoneやAndroidでは、接続しているWi-Fiのパスワードを確認することができます。ここでは、それぞれのスマホからパスワードを確認する方法を解説します。
「自宅のWi-Fiが遅い…」と感じている方は、 自宅のWi-Fiが遅い原因を見極めよう!今すぐできる速度改善テクニック7選もチェックしてみてください♪
ギガ使い放題のモバイルWi-Fiが便利♪
目次
iPhoneでWi-Fiのパスワードを確認する方法

[設定]アプリを開く
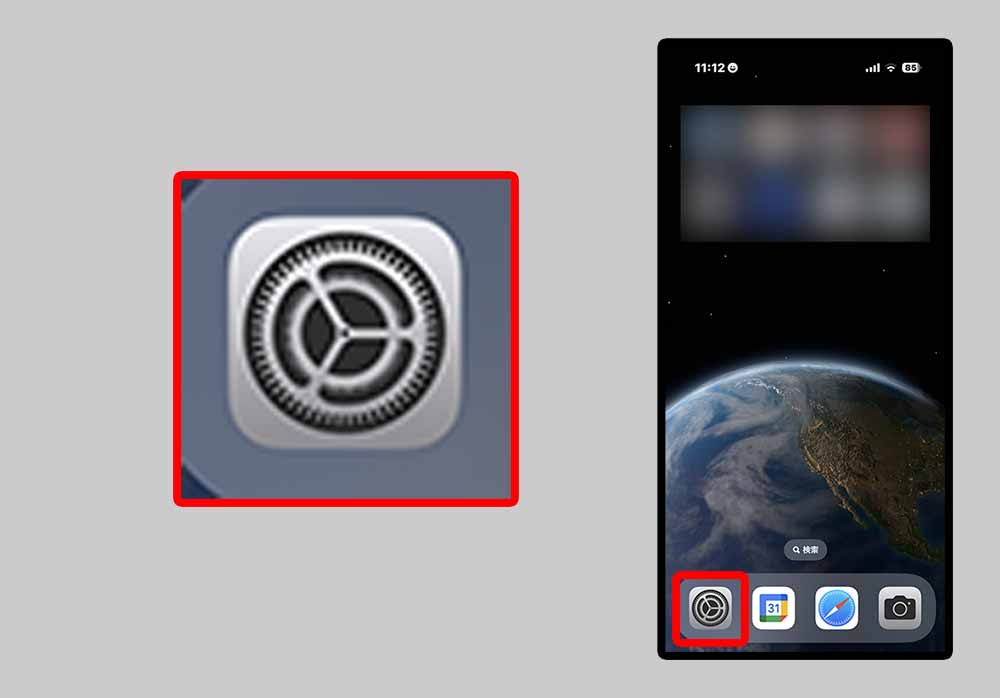
まずは[設定]アプリを開きましょう。※見つからない場合は、ホーム画面を右に移動していき、アプリがたくさんある画面(Appライブラリ)に移動します。上部の「Appライブラリ」というところをタップして設定アプリを検索しましょう。「せ」と入力するだけで一番上に出てくると思います。
[Wi-Fi]をタップする
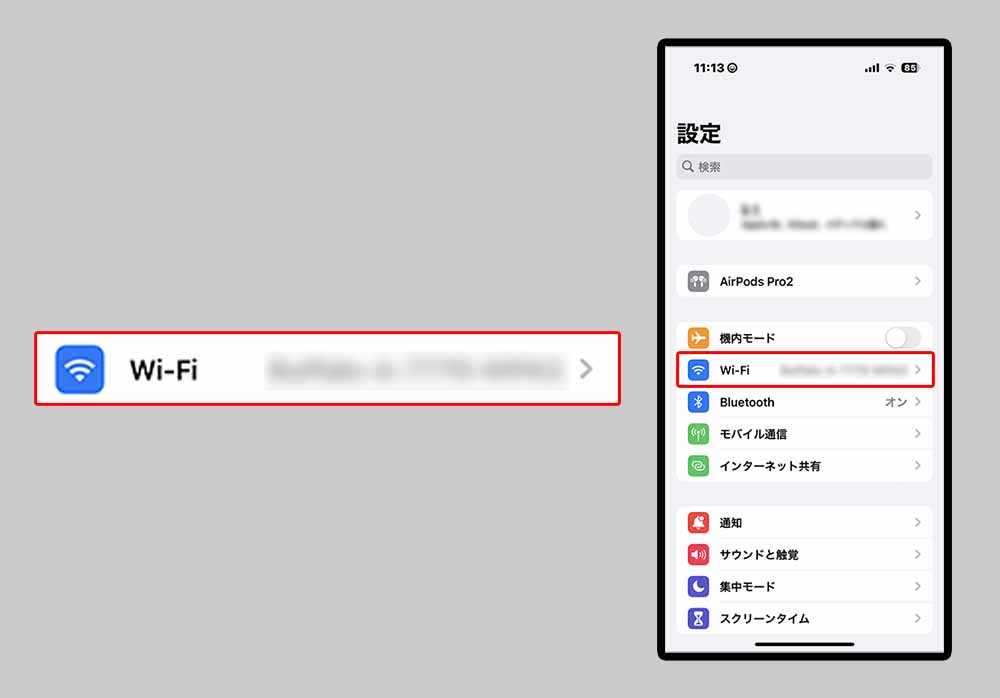
Wi-Fiマークの[Wi-Fi]という項目をタップします。
接続しているWi-Fiをタップする
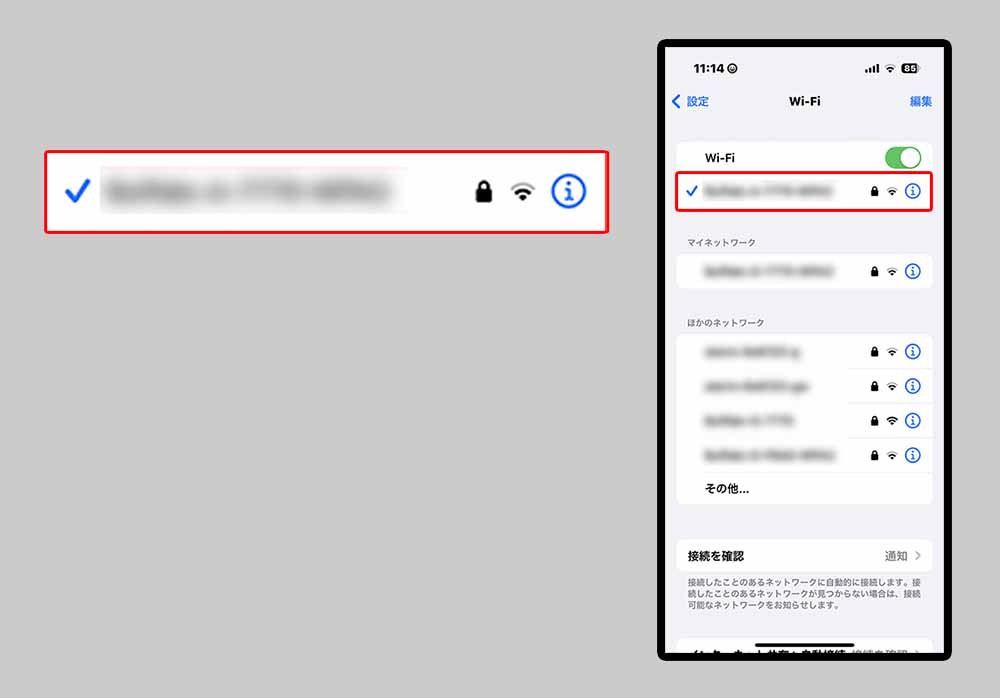
[パスワード]●●●をタップして確認する
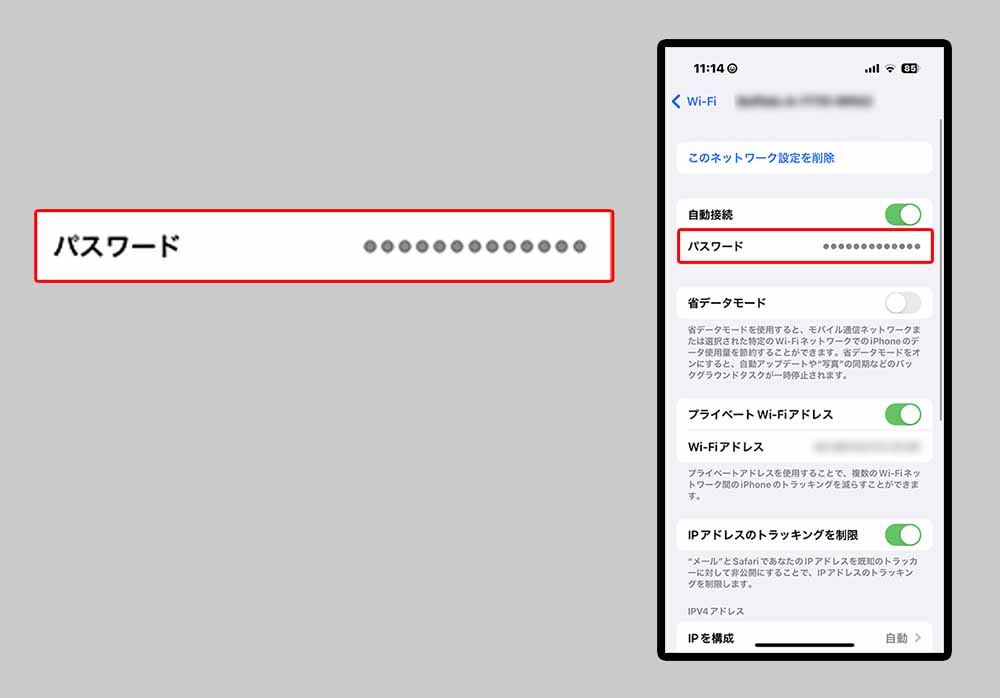
Wi-Fiのパスワードは●●●と表示されている部分です。こちらをタップして表示します。
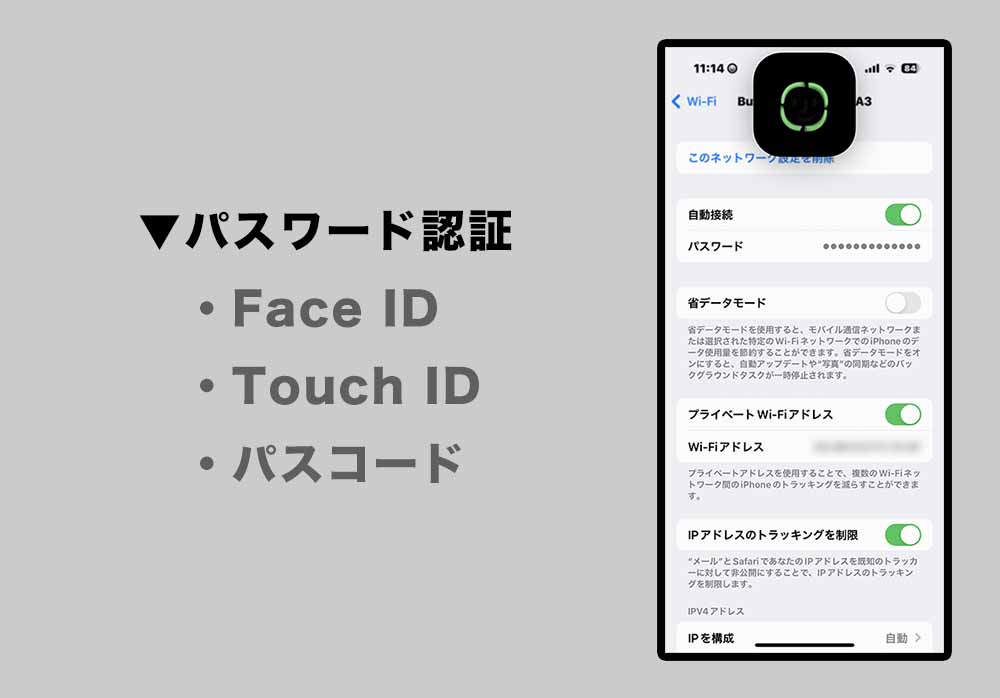
パスコードを求められたら入力して認証します。
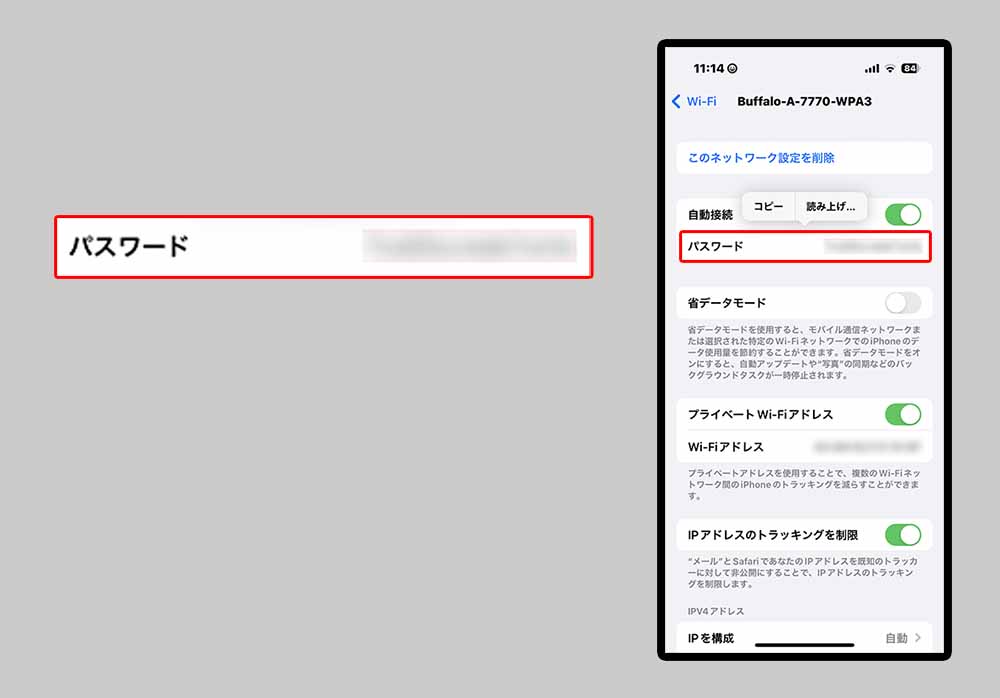
Wi-Fiのパスワードが確認できるようになりました。すぐ上に[コピー]という項目があるので、スムーズにコピーすることができます。
注意点
パスワード確認できるのは、接続中のWi-Fiと、「マイネットワーク」に表示されているもののみとなります。「ほかのネットワーク」にあるWi-Fiのパスワードは確認できません。確認したい場合には、一旦接続する必要があります。
以上がiPhoneでWi-Fiのパスワードを確認する方法です。
関連記事として、「【超便利】Wi-Fiのパスワード入力が面倒くさい人にオススメの方法3選」という記事もあります。パスワードをスムーズに共有できるようになるので、ぜひご覧ください。
AndroidでWi-Fiのパスワードを確認する方法
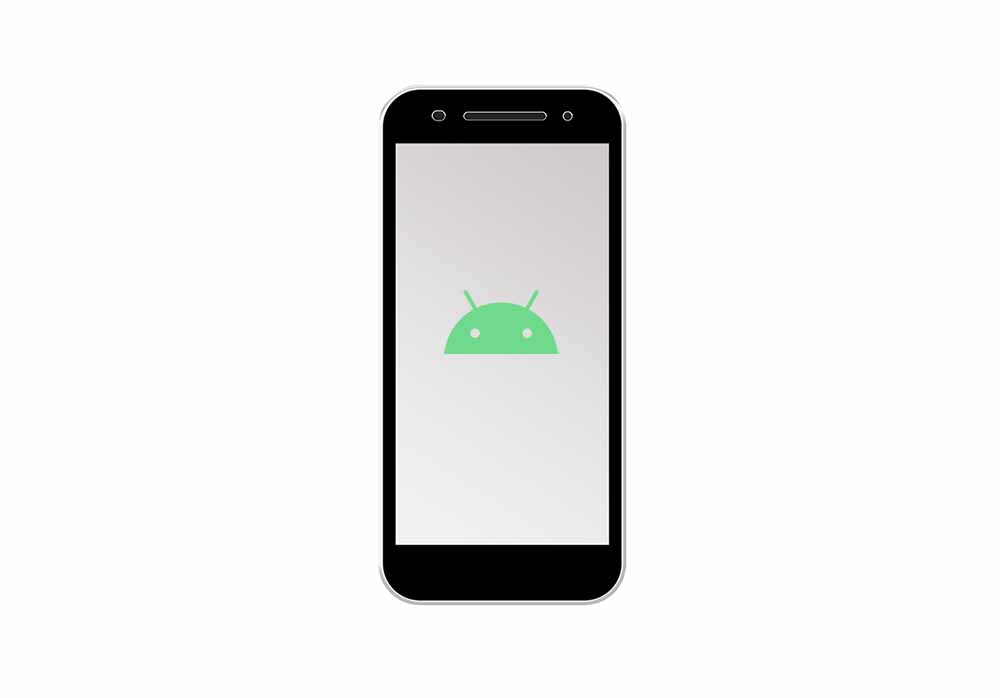
「Android ロボットは、Google が作成および提供している作品から複製または変更したものであり、クリエイティブ・コモンズ表示 3.0 ライセンスに記載された条件に従って使用しています。」
[設定]アプリを開く
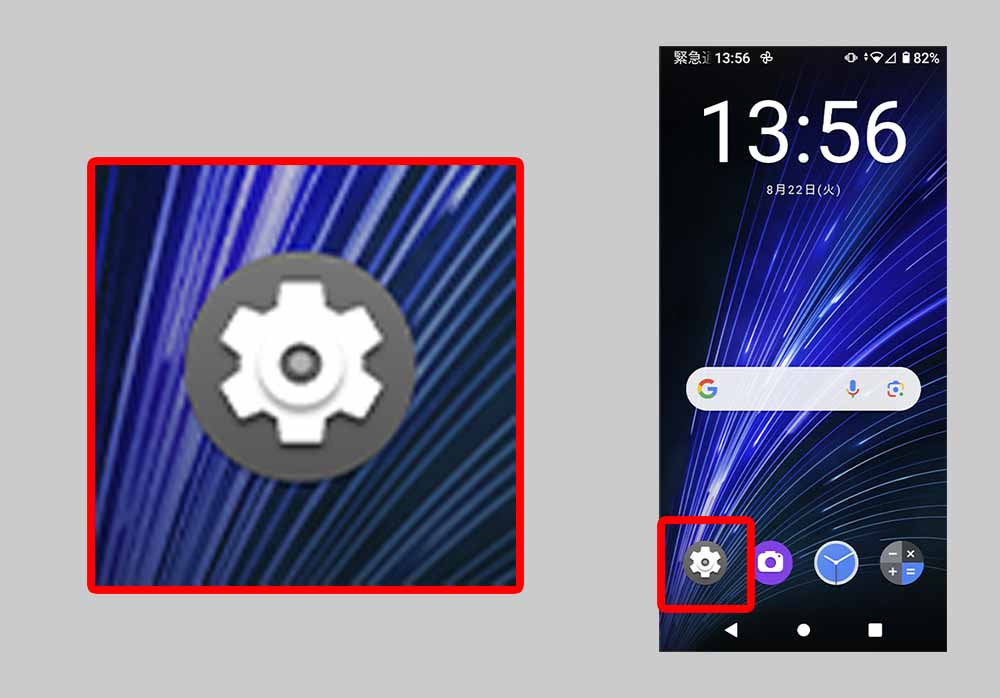
まずは歯車マークの[設定]アプリを開きましょう。
[ネットワークとインターネット] を選択する
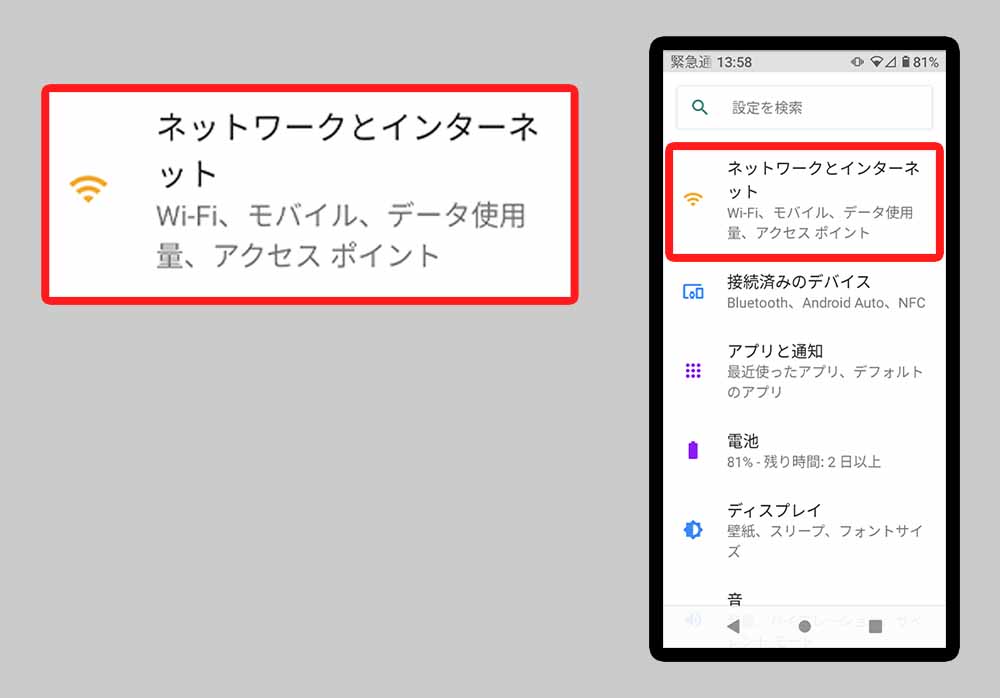
Wi-Fiマークの[ネットワークとインターネット]をタップしましょう。
[Wi-Fi]をタップする
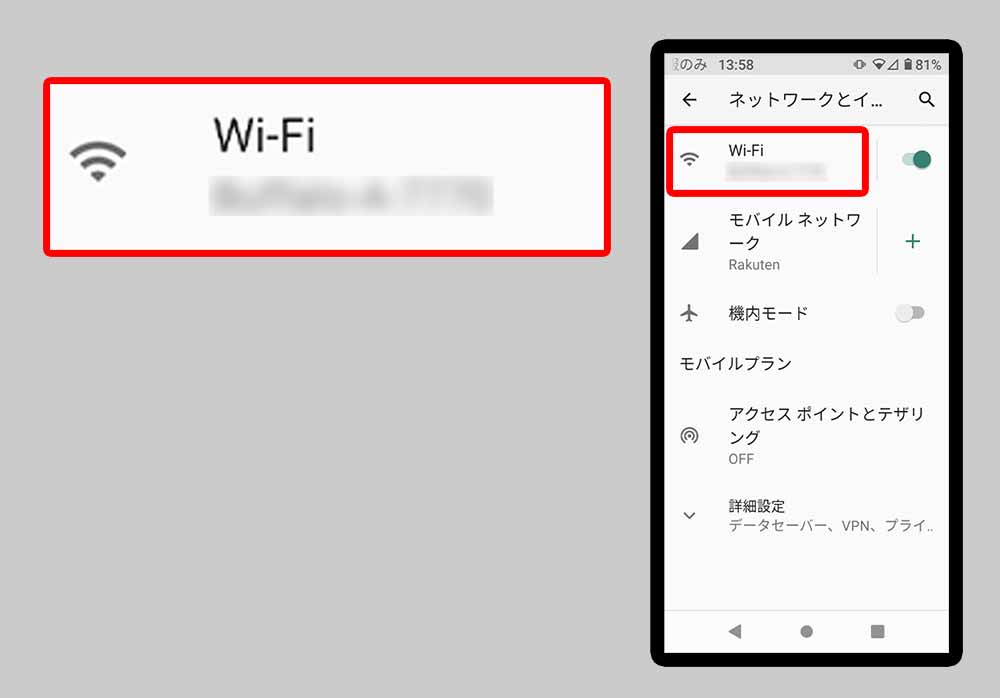
赤枠内の[Wi-Fi]をタップします。ちなみに右側にあるトグルボタンは、Wi-Fiのオン・オフを切り替えるものです。こちらは「オン」のままにしておきましょう。
接続しているWi-Fiを選択する
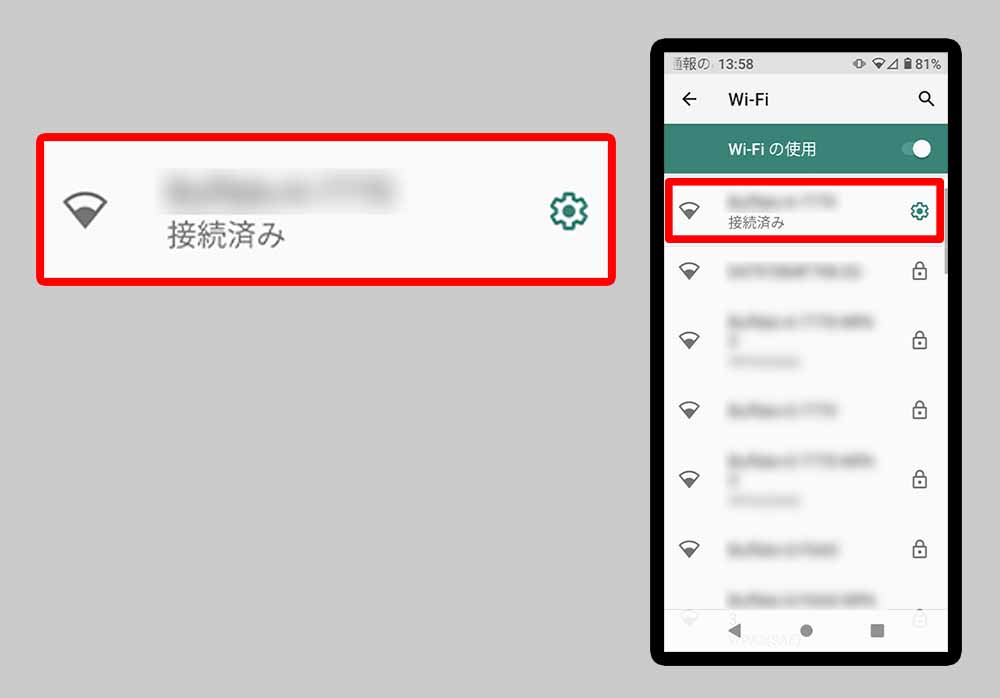
一番上の「接続済み」となっているWi-Fiをタップしましょう。※Wi-Fiのマークは電波強度を表します。塗りつぶされている範囲が広いものが電波強度が強いWi-Fiのアクセスポイントです。
[共有]をタップする
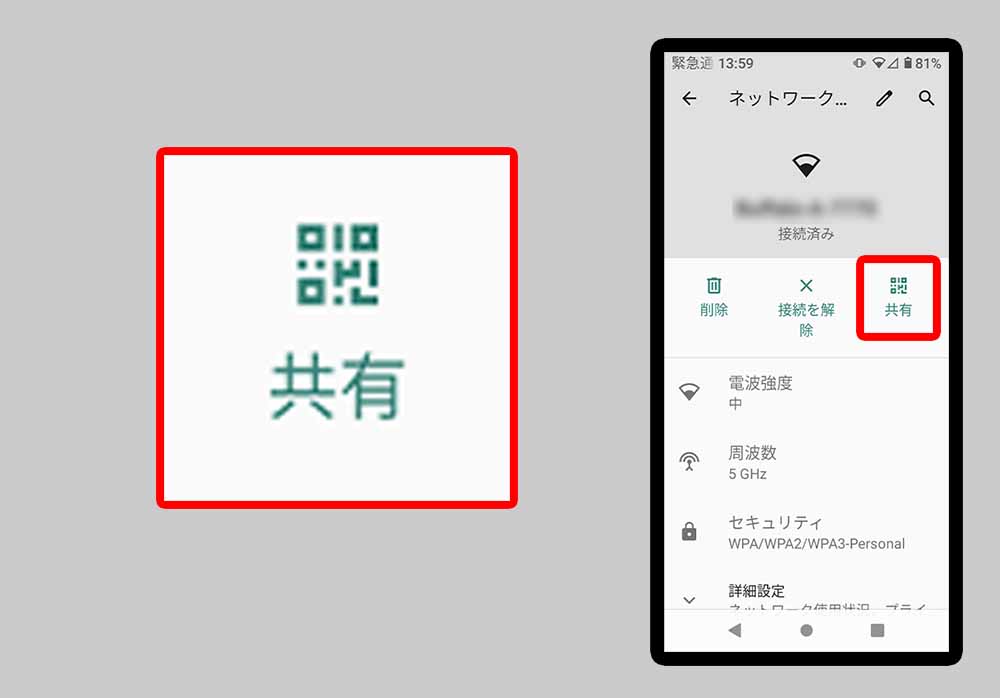
QRコードマークの[共有]をタップします。パスワードを求められたら、入力して認証します。
QRコードの下に表示されているWi-Fiのパスワードを確認する
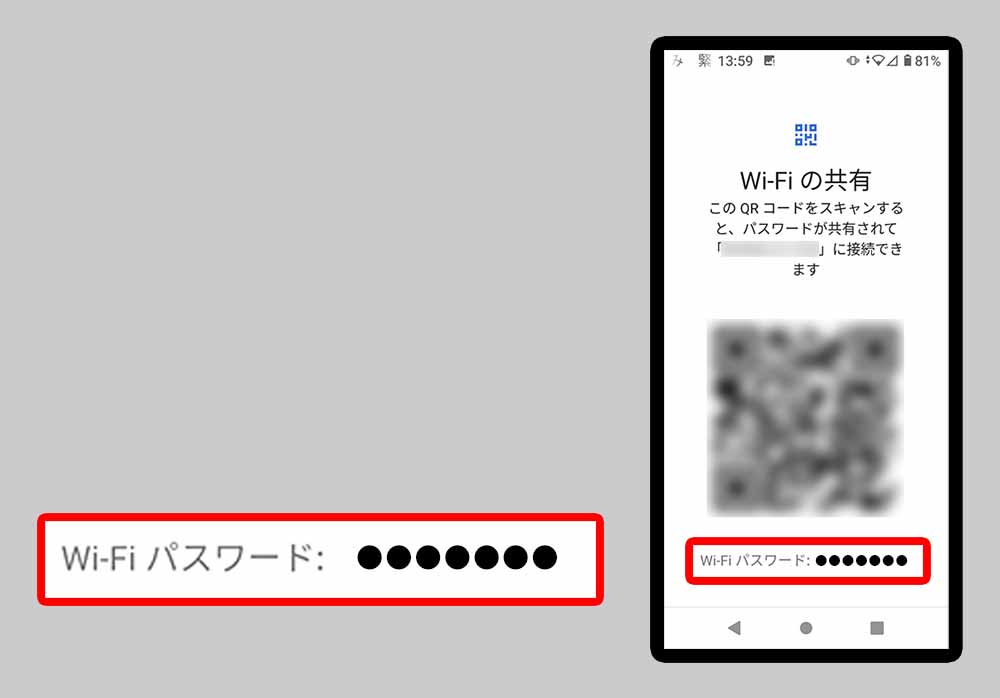
見えにくい位置にありますが、QRコードの下にWi-Fiのパスワードが表示されています。ちなみに、Wi-Fiの接続先を共有したいならQRコードがおすすめです。QRコードを他の人に読み込んでもらうことで、スムーズにWi-Fi接続できます。
以上がAndroidでWi-Fiのパスワードを確認する方法です。
なお、「パスワード入力がめんどくさい」という方に向けた記事もあります。「【超便利】Wi-Fiのパスワード入力が面倒くさい人にオススメの方法3選」もチェックしてみてください。