WiMAX X11の詳細レビューやオススメの設定などが満載
このページでは、Speed Wi-Fi 5G X11 NAR01についての以下の項目を確認することができます。
ココでわかること
- 機種スペック
- レビュー記録
- 良かった点
- 悪かった点
- クレードルについて
- オススメの設定
「WiMAXの機種をどれにしようか悩んでいる」という人は必見です。参考レビューの一つとして役に立つだけではなく、知って得する情報が満載です♪
WiMAXのキャンペーン情報はこちら
目次
こちらの記事もチェック♪
-

-
Galaxy 5G Mobile Wi-Fiのレビュー記録|測定結果やオススメ設定、良い点や悪い点の共有
写真付き!Galaxy 5G Mobile Wi-Fiをレビュー Galaxy 5G Mobile Wi-Fiを実際に使ってみて良かった所や悪かった所、オススメ設定などをたくさんの写真と共にまとめてい ...

Speed Wi-Fi 5G X11のスペック
Speed Wi-Fi 5G X11の詳細

| 機種名 | Speed Wi-Fi 5G X11 NAR01 |
| 本体カラー | ■チタニウムグレー ■スノーホワイト |
| 通信速度(最大) | 受信速度:2.7Gbps※1 |
| 送信速度:183Mbps※1 | |
| 回線(通信規格) | ■5G(sub6/NR化)※2 ■4G LTE ■WiMAX 2+ |
| サイズ | 約136.0×68.0×14.8mm |
| 同時接続 | 16台 |
| 重量 | 約174g |
| ディスプレイ | 約2.4インチ |
| バッテリー | 約8時間 |
| 外部接続端子 | USB Type C |
機種の比較|Galaxy 5G Mobile Wi-Fi SCR01との比較
| 機種 | ▼Speed Wi-Fi 5G X11 NAR01 |
▼Galaxy 5G Mobile Wi-Fi |
|---|---|---|
 |
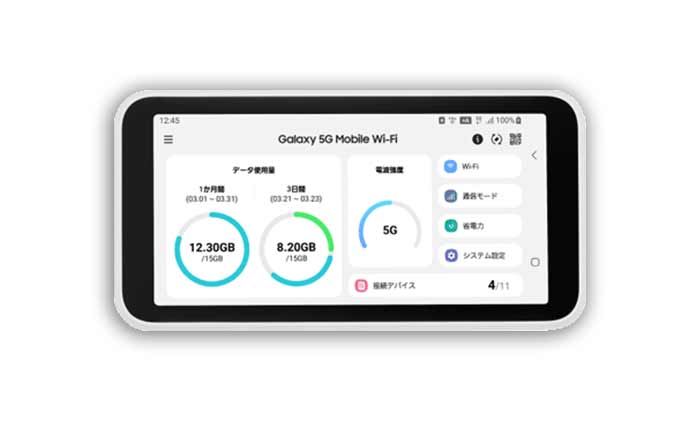 |
|
| 通信速度(最大) | ■受信:2.7Gbps※1 ■送信:183Mbps |
■受信:2.2Gbps※1 ■送信:183Mbps |
| バッテリー | 約8時間 | 約1,000分 (約16.7時間) |
| 重さ | 約174g | 約203g |
| サイズ | 約136×68×14.8mm | 約147×76×10.9mm |
| 同時接続(最大) | ■Wi-Fi:16台 ■USB:1台 |
■Wi-Fi:10台 ■USB:1台 |
| 回線(通信規格) | ■5G(sub6/NR化)※2 ■4G LTE ■WiMAX 2+ |
■5G(sub6/NR化)※2 ■4G LTE ■WiMAX 2+ |
| ディスプレイ | 約2.4インチ | 約5.3インチ |
| 外部接続端子 | USB Type-C | USB Type-C |
| レビュー | X11の レビューへ |
Galaxy 5Gの レビューへ |
【※1】通信速度は、エリアや通信規格により異なります。また、記載の速度は技術規格上の最大値であり、実使用速度ではありません。Wi-Fiの利用環境、回線の状況などによって大幅に低下する場合があります。
【※2】一部エリアで提供
\ 最安級はこちら /
Speed Wi-Fi 5G X11のレビュー記録
(1)商品到着。内容物の確認

Speed Wi-Fi 5G X11が無事到着しました♪追加アクセサリーのクレードルも購入しました。届いた箱の中から、本体、クレードル、SIMカードを取り出しました。
(2)別で購入していた「本体保護ケース」と「画面強化ガラス」を装着

Amazonにて、X11用の「【1】本体保護ケース」と「【2】強化ガラス」を入手していたので、さっそく装着。付けているのがわからないくらい良い感じに保護されました。この後、ちょっとした事件が起きます。
(3)クレードルにX11をセット。って思った瞬間に問題が発生。

なんと、クレードルにX11がはまらない!保護ケースが干渉してしまっているようです。WiMAXのクレードルを買おうか迷っている人は要注意です!
(4)充電コネクタはUSBタイプC

裏表を気にせずに充電することができます。これは嬉しいですね。余談ですが、 USBの向きを間違える時の解決策の記事を書いています。こちらもぜひチェックしてみてください。
(5)Wi-Fi接続は、QRコードを読み込むだけ!
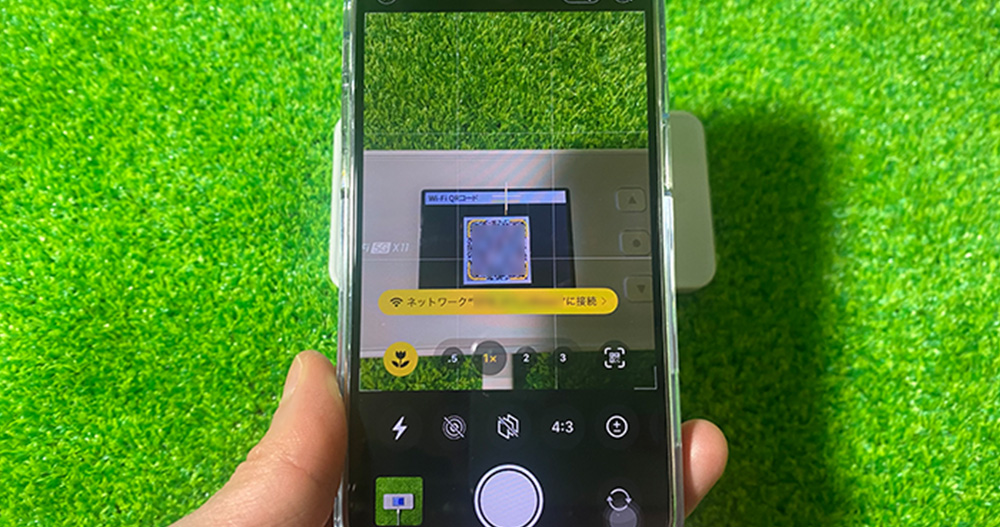
Wi-Fiのパスワードなどの入力をする必要はありません。QRコードを表示して、スマホで読み込むだけです。関連記事として、 【超便利】Wi-Fiのパスワード入力が面倒くさい人にオススメの方法3選こちらも紹介しておきます。
(6)通信速度の計測結果
いざ計測!3回連続で計測してみました。※X11の設定・通信環境は以下(2.4GHz帯、ルーターモード、5Gエリア表示、スタンダードモード)で計測しています。
計測結果
| 1回目の計測 | 受信速度:36.8Mbps 送信速度:38.6Mbps |
 |
|
| 2回目の計測 | 受信速度:26.0Mbps 送信速度:43.6Mbps |
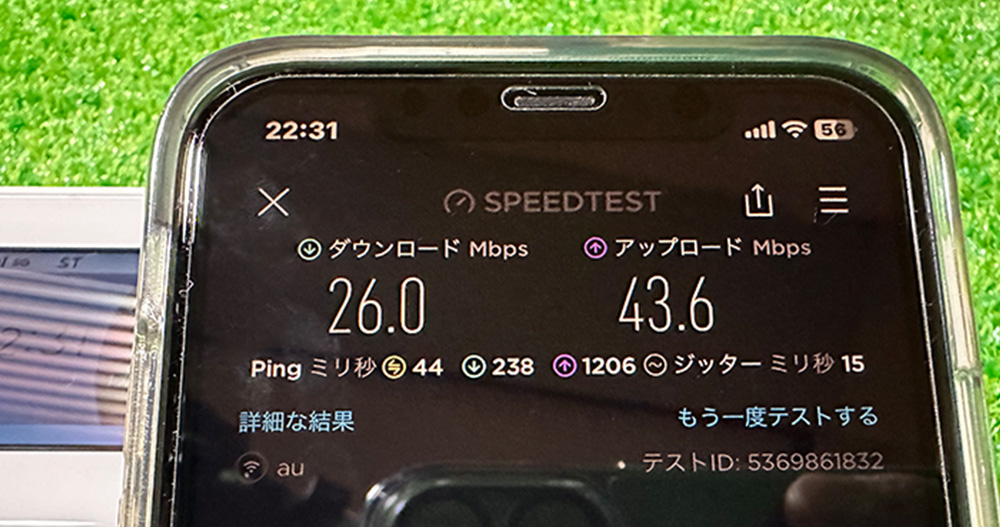 |
|
| 3回目の計測 | 受信速度:23.6Mbps 送信速度:35.6Mbps |
 |
|
簡易的ではありますが、3回の計測結果の平均速度をまとめます。
| 平均速度 | 受信速度:28.8Mbps 送信速度:39.27Mbps |
意外にも、送信速度(アップロードする時の速度)の方が速かったです。実際には、利用場所や時間帯によっても変わりますので、鵜呑みにしないように参考程度にしてくださいね。
(7)バッテリー持ちは約8時間。外出時間が長い人は、モバイルバッテリーが必要かも。

8時間はちょっと短いですね~。とはいえ、X11は高速通信が魅力ですので、一日中Wi-Fiを使いたい人は「モバイルバッテリー」で対処しましょう。モバイルバッテリーの容量は10,000mAhくらいあると、スマホの充電もカバーできて安心ですね♪
WiMAXはどこで申し込むのがおすすめ?

最安級のブロードWiMAXがおすすめ
月額0円(税込)から使えるブロードWiMAXがおすすめです。2年間支払い総額がWiMAX最安クラスに安いです。
ブロードWiMAX

| 月額料金 | データ容量 |
| 0円~/月 (税込) |
上限なし/月 ※1 |
| 補足 | |
| 【送料】送料無料 【発送】最短当日発送 【端末代】税込605円×36回 【支払い方法】カード、口座振替 |
|
※アクセスが集中している場合があります。
Speed Wi-Fi 5G X11の良かった点
設定を変更したら、通信速度がより速くなった。

X11の速度が十分速いことは、 通信速度の計測結果でわかりました。しかしその後、X11の設定を変更したら通信速度が向上しました。大容量のアプリなどをダウンロードする際の時間が短くなるので嬉しいですね。「LAN設定」を以下のように変更しました。
LAN設定をルーターモード→ブリッジモード(Wi-Fi)に変更した後の速度
| 1回目の計測 | 受信速度:50.1Mbps 送信速度:41.5Mbps |
| 2回目の計測 | 受信速度:64.8Mbps 送信速度:39.1Mbps |
| 3回目の計測 | 受信速度:39.2Mbps 送信速度:39.1Mbps |
| 【平均速度】 | 受信速度:51.3Mbps 送信速度:39.9Mbps |
通信速度の比較
| 平均速度 ( 変更前) |
受信速度:28.8Mbps 送信速度:39.27Mbps |
| 平均速度 (変更後) |
受信速度:51.3Mbps 送信速度:39.9Mbps |
結果と注意点
ブリッジモードに切り替えることで、受信速度が大幅にアップしました。送信速度に関しては微増の結果になりました。環境により必ずそうなるとは限りませんので、参考までに。また、ブリッジモードには注意点もあります。詳細は ブリッジモードに変更するからご確認ください。
5GHz帯と2.4GHz帯が両方使える
Wi-Fiの電波は、電子レンジやBluetoothなどから発せられる電波と干渉してしまうことがあります。これは、同じ2.4GHz帯という周波数帯を使っているからです。電波干渉が起きると、通信速度が遅くなったり、つながりにくくなります。電波干渉の影響を受けにくくしたいなら、5GHz帯でのWi-Fi利用がおすすめです。X11は、5GHz帯(電波干渉が起きにくい)と2.4GHz帯(壁などの物理的な遮へい物の影響を受けにくい)を選ぶことができます。状況に応じて周波数帯を変更し、快適なネット生活にしましょう♪
屋内でも安定して使えた
屋内で利用する場合、X11本体の置き場所が重要になります。というのも、WiMAXの電波は壁などの物理的な遮へい物に影響を受けやすいからです。X11本体は、電波をキャッチしやすい位置(窓際など)に置くとよいでしょう。また、X11本体から発せられる電波も同様に、壁などの障害物の影響を受けます。スマホやパソコンを使う位置もつながりやすさに関係するため、壁などに遮られていない場所で利用するのが理想です。
有線LAN接続できた(クレードルあり)

パソコンやゲーム機などを有線接続したいのであれば、別売りのクレードルが必須です。別の機種、Galaxy 5G Mobile Wi-Fiにはクレードルはありませんので、クレードルが使えるX11を選ぶことになるでしょう。
置き時計としても使えた(クレードルあり)

クレードルにセットすると、さりげなく置き時計としても使えた点は地味に嬉しかったですね。ちなみに、表示される情報は4つ(時間、エリア、電波の状態、モード)です。
\ おすすめはコチラ /
Speed Wi-Fi 5G X11の悪かった点
バッテリーが短い!8時間以上使うなら、モバイルバッテリーを持っておくのがおすすめ。

外出時間が長い人にとっては致命的な部分かもしれませんね。この短所を補うためにも、モバイルバッテリーを持っておくことをおすすめします。Amazonで安く買えると思いますので探してみてください。
しばらく使っていないと、自動で休止状態(スリープモード)になってしまう。
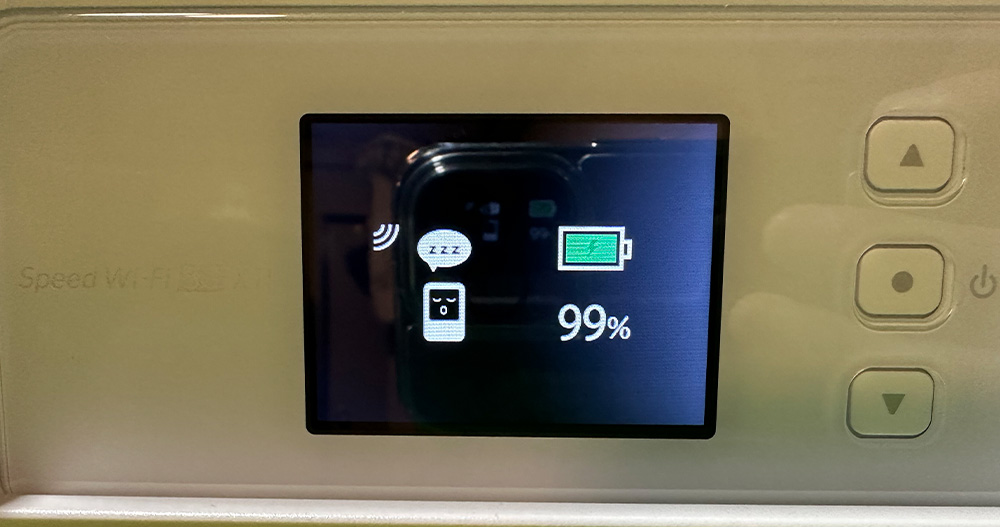
X11は、一定時間通信していないと、自動的に休止状態になる機能が備わっています。バッテリー消費を抑えるためだと思いますが、休止状態から復帰させるために、毎回電源ボタンを長押しする必要があります。この手間がちょっと面倒だと感じました。しかし、この問題は設定変更によって解消できます。設定変更については 自動スリープ(自動休止)の設定変更をご確認ください。
ディスプレイが15秒で消えてしまう

何かの設定変更の途中で画面が消えてしまった場合、また最初から操作し直す必要があります。これがすごく面倒です。しかし実はこれ、設定変更をすることで解消できます。コレ、知らないと損するレベルの話です。変更方法は 自動消灯時間の変更をご覧ください。
X11本体の操作がしにくい。タッチパネルがなく、3つのボタンで操作する必要がある。
頻繁に設定を変えたりすることはないので問題はないのですが、目的の設定をするのに時間がかかります。「使いにくい」、「わかりにくい」と言わざるをえませんね。残念。
ポケットには入るけど、厚みがiPhone 14 Pro以上だった。
X11のサイズ感

iPhone14 Proと比較。ちょっと小さいくらいでした。X11のサイズ、通信速度などについては X11のスペックをご確認ください。
X11の厚み

本体保護ケースを装着した状態で、iPhone14 Proよりも厚みがありました。iPhoneも本体保護ケースと画面強化ガラスを装着してます。
X11のクレードルについて
クレードルって何?

クレードルは、より高速かつ安定した快適通信を実現させるためのもの
クレードルは、WiMAXの性能を高めたり充電しやすくするための機器です。以下にUQ WiMAXの説明を一部引用させていただきました。ざっくり要約すると、クレードルを付けることで、電波感度が良くなり、通信速度が上がったり通信の安定感が増す。ということだと思います。
アンテナ内蔵クレードル*7 装着で、さらに安定した5G通信*8 を実現
クレードル(別売)の両サイドには、5G*9とWiMAX2+対応のアンテナを内蔵。
またクレードルにはLANポートも搭載しているので有線接続が可能です。※WPA3を利用するには、受信側の端末もWPA3に対応している必要があります。
NECプラットフォームズ独自の技術「Wウイングアンテナ」で高速かつ安定した快適通信を実現。
クレードルを装着することで全方向の電波をキャッチできるので電波の弱い場所で通信がより安定します。※Wウイングアンテナは、NECプラットフォームズ株式会社の登録商標です。
*7 クレードルはオプション品(別売)です。
*8 お客様のご利用環境により通信状況は異なります。
*9 5Gは一部エリアで提供。詳しくは最新のエリアマップを参照ください。
クレードルは効果がない?通信速度がアップするのは本当?

「クレードルは効果がない」「クレードルは不要」こんな口コミを見ました。私も実は「クレードルなんて、そんなに効果ないでしょ。」って思ってた人です。しかし、実際に使ってみたら、確かに通信速度がアップしました。これには驚きましたね。もちろん、通信環境が違うので同じ結果になることはないのですが、検証結果として出てしまった以上、私は「X11のクレードルは効果がない」とは言えなくなってしまいました。
クレードルは必要?それとも不要?簡易クレードル診断で確認を。
クレードルを注文しようか迷っているという人は、以下の簡易診断を参考にしてみてください。
簡易クレードル診断
- 有線LAN接続したい→必須
- 家で使う時の通信速度をアップさせたい。→必要かも
- 通信の安定性を高めたい。→必要かも
- 充電を楽にしたい→必要かも
- 初期費用を抑えたい→不要かも
- 本体保護のために、X11用のカバーを付ける予定だ→不要かも
- X11を使うのはほぼ外になる予定→不要かも
クレードルの価格は4,000円前後
WiMAX最安級の ブロードWiMAXで申し込む場合、クレードルの料金は税込4,055円です。楽天市場だと3,800円程度、Amazonでは4,300円程度でした。私の場合は、後から注文するのが面倒と感じてしまったので、WiMAXと同時に申し込みました。クレードルがあることで、充電が楽になったので満足しています。
Speed Wi-Fi 5G X11のオススメの設定
自動消灯時間の変更
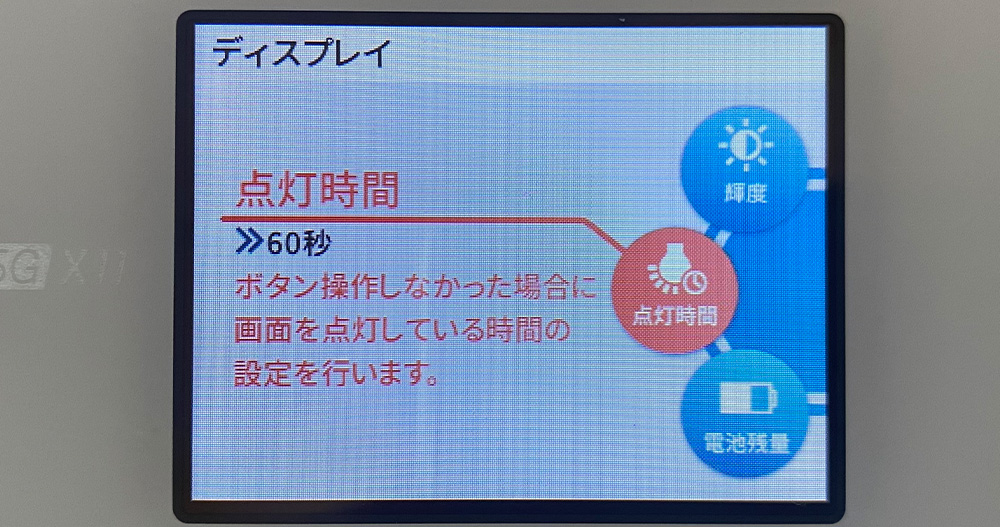
X11は、初期状態だと15秒で画面が消えてしまいます。操作に慣れていない初期段階でこの設定だと、使っていてイライラしてくると思います。なぜなら、強制的にホーム画面に戻ってしまうことがあるからです。設定の途中で消えてしまうと、最初からやり直しになるのです。ですので、一番最初に自動消灯時間を変更しておくことをおすすめします。
設定手順
自動消灯時間を変更するには、以下の手順で本体を操作します。
- X11本体の真ん中のボタン「」を押してディスプレイを表示させる
- 下ボタン「」を押す
※ホーム、クイックメニュー、情報、が表示されます。 - 「クイックメニュー」を選択する
- 「詳細」(詳細設定)を選択する
- 「Disp」(ディスプレイ)を選択する
- 「点灯時間」を選択する
- 「60秒」を選択する
自動スリープ(自動休止)の設定変更
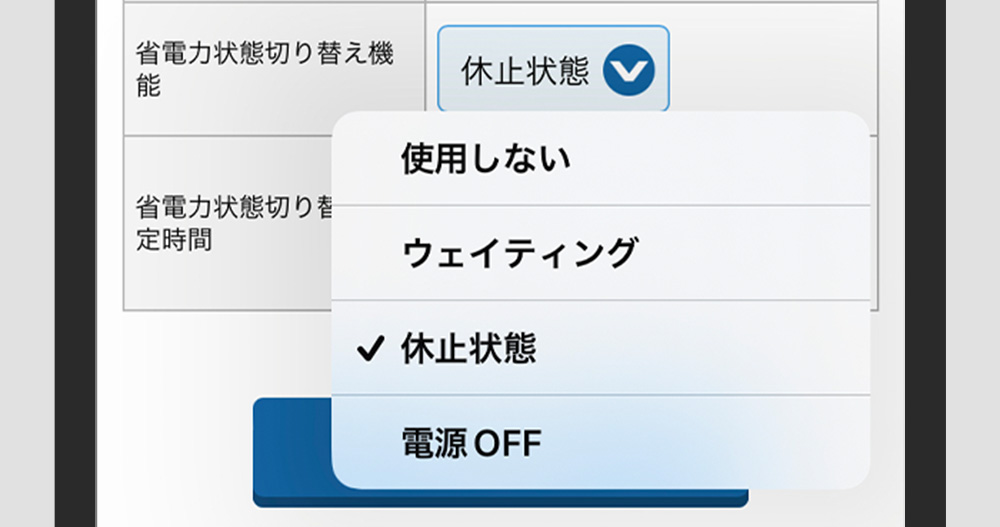
X11の初期状態では、しばらく使っていないと自動的に休止状態になってしまいます。こうなってしまった場合、再度復帰させるために電源ボタンを長押しする必要があります。時間も手間もかかります。しかし、自動スリープにしないように設定することができます。
ただし、こちらに関しては、X11本体では設定変更できません。X11に接続したスマホもしくはパソコンで設定変更を行います。まずは管理者パスワードを準備しましょう。
管理者パスワードを準備する
「管理者パスワードを変更したことがない」という人は、以下の手順で確認できます。
- X11本体の真ん中のボタン「」を押してディスプレイを表示させる
- 下ボタン「」を押す
(ホーム、クイックメニュー、情報、が表示されます。) - 「情報」を選択する
- 「端末」(端末情報)を選択する
- もう一度、「端末」(端末情報)を選択する
- 「PW」(管理者パスワードの初期値)で表示されているパスワードをメモする
設定手順
管理者パスワードが用意できたら自動スリープの設定変更に移ります。設定手順は以下の通りです。
- スマホやパソコンで「X11本体」にWi-Fi接続する
- 「ルータモード」であることを確認する。
( ブリッジモードに変更するの(7)で、「ルータ」【ルータモード】を選択することで設定できます。) - 「http://192.168.179.1」にアクセスする。
- メモした「管理者パスワード」を入力してログインする。
- 下の方までスクロールし、「ECO設定」をタップする。
- 「自動省電力設定」の中の「省電力状態切り替え機能」の項目を「使用しない」に変更する。
- 「設定」をタップして設定内容を保存する。
ブリッジモードに変更する
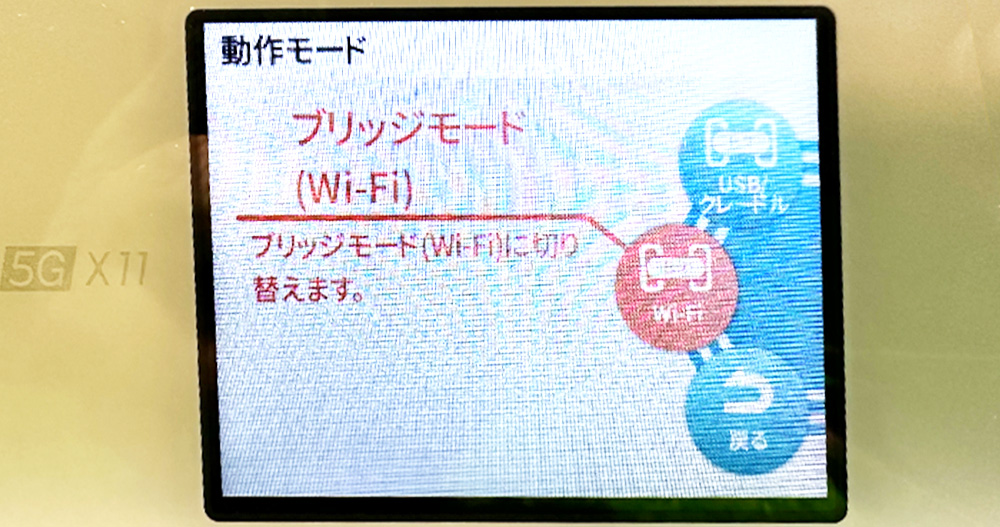
通信速度を高めたい時におすすめの設定が、「ブリッジモード」です。Wi-Fi接続できる台数が1台になりますが、大容量のアプリなどをダウンロードするときに役立ちます。速度の検証結果は 設定を変更したら、通信速度が速くなった。をご確認ください。
設定手順
X11をブリッジモードにするには、以下の手順で本体を操作します。
- X11本体の真ん中のボタン「」を押してディスプレイを表示させる
- 下ボタン「」を押す
(ホーム、クイックメニュー、情報、が表示されます。) - 「クイックメニュー」を選択する
- 「詳細」(詳細設定)を選択する
- 「LAN」(LAN側設定)を選択する
- 「動作モード」を選択する
- 「BR Wi-Fi」【ブリッジモード(Wi-Fi)】を選択する
ブリッジモードの注意点
Speed Wi-Fi 5G X11でブリッジモードを使う時は、以下の点に注意しましょう。
- Wi-Fi接続できるのが1台だけになる
- ブリッジモード中は「クイック設定(Web)」が開けない
- ブリッジモード中は、スマートフォンアプリ「NEC WiMAX +5G Tool」が使えない
- ブリッジモード中はファームウェア更新および自動ファームウェア更新機能が動作しない
周波数帯の設定変更

設定手順
周波数帯を2.4GHzから、5GHzに変更することで、電子レンジなどとの電波干渉を受けにくい状態にすることができます。周波数帯の変更手順は以下の通りです。
- X11本体の真ん中のボタン「」を押してディスプレイを表示させる
- 下ボタン「」を押す
(ホーム、クイックメニュー、情報、が表示されます。) - 「クイックメニュー」を選択する
- 「Wi-Fi 周波数」(Wi-Fi周波数設定)を選択する
- 「5GHz(内)」【5GHz(屋内)】を選択する
5GHz帯の注意点
周波数5GHz帯の注意点としては、壁などの物理的な遮へい物の影響を受けやすいことです。Wi-Fiルーターが遠くの部屋にあったりすると、電波がつながりにくくなったり、通信速度が低下したりします。その場合は、2.4GHz帯に変更してみましょう。
ロングライフ充電の設定変更

X11を長時間使えるようにしたい人は、ロングライフ充電をオフにしましょう。初期設定時に、ロングライフ充電をONにしている可能性があります。
ロングライフ充電とは?
ロングライフ充電とは、バッテリーの劣化を軽減するための機能です。通常は100%まで充電できるところを、70%で充電をストップさせます。しかし、X11の100%のバッテリーは約8時間です。これが70%になってしまうと、5.6時間くらいしか使えないということになります。外出時間が長い人にとっては、満足できないかもれません。
設定手順
ロングライフ充電の設定はX11本体で変更することができます。設定方法は以下の通りです。
- X11本体の真ん中のボタン「」を押してディスプレイを表示させる
- 下ボタン「」を押す
(ホーム、クイックメニュー、情報、が表示されます。) - 「クイックメニュー」を選択する
- 「ECO」を選択する
- 「電池寿命」(ロングライフ充電)を選択する
- 「使用しない」を選択する
\ 最安級WiMAXはこちら /

